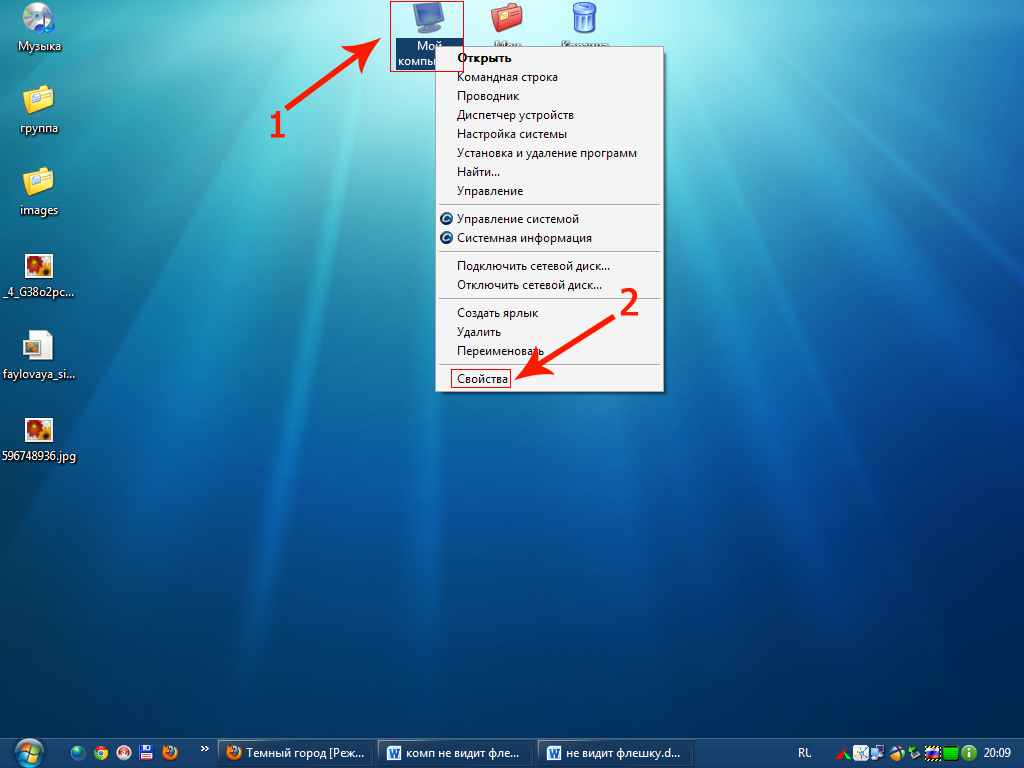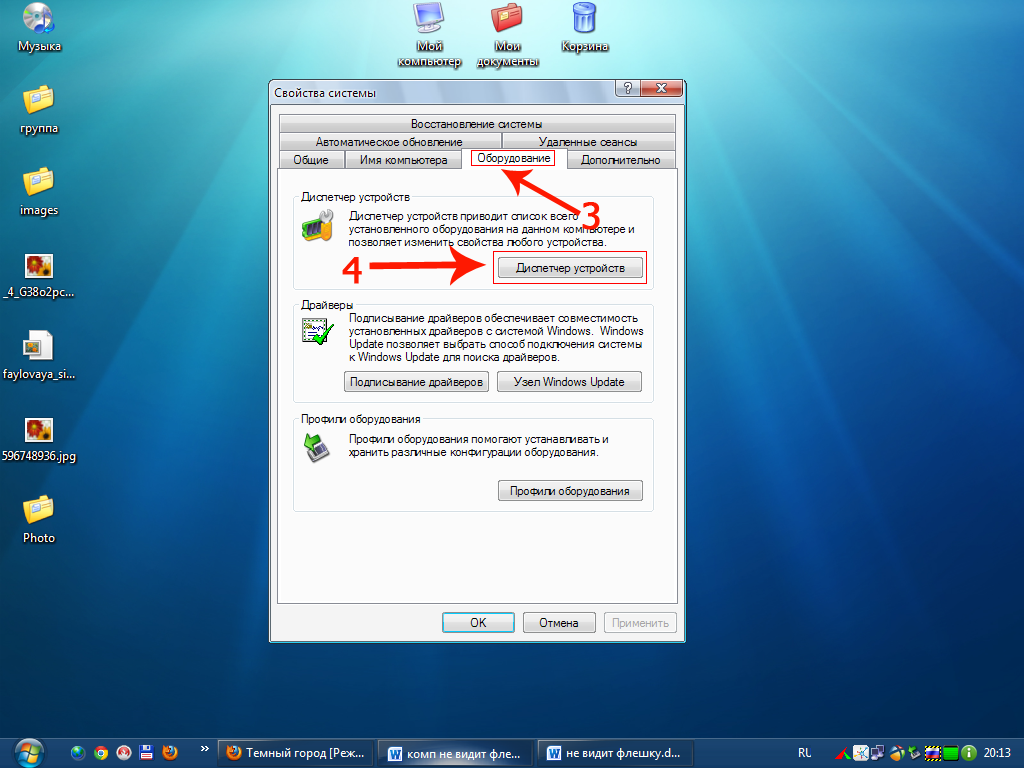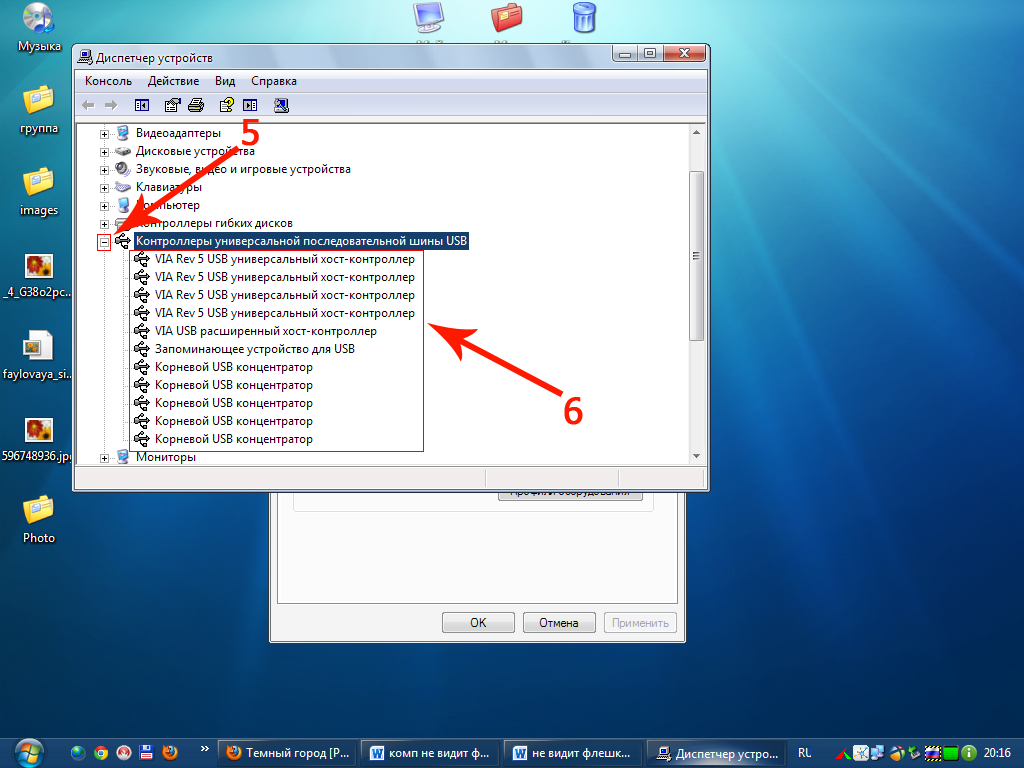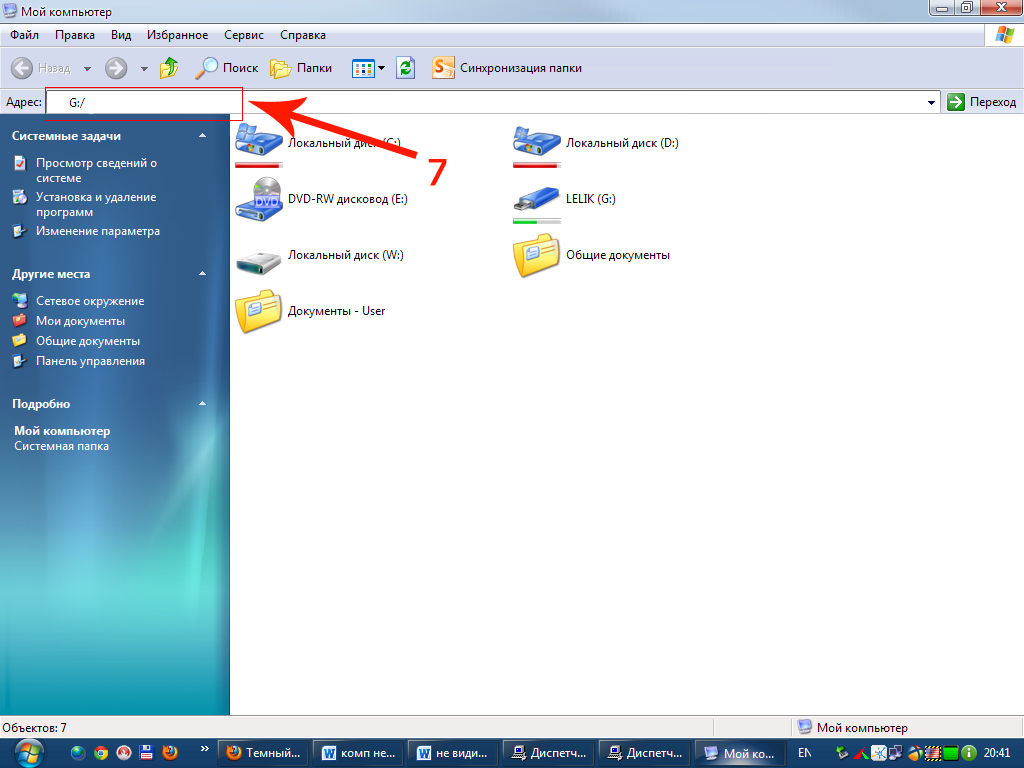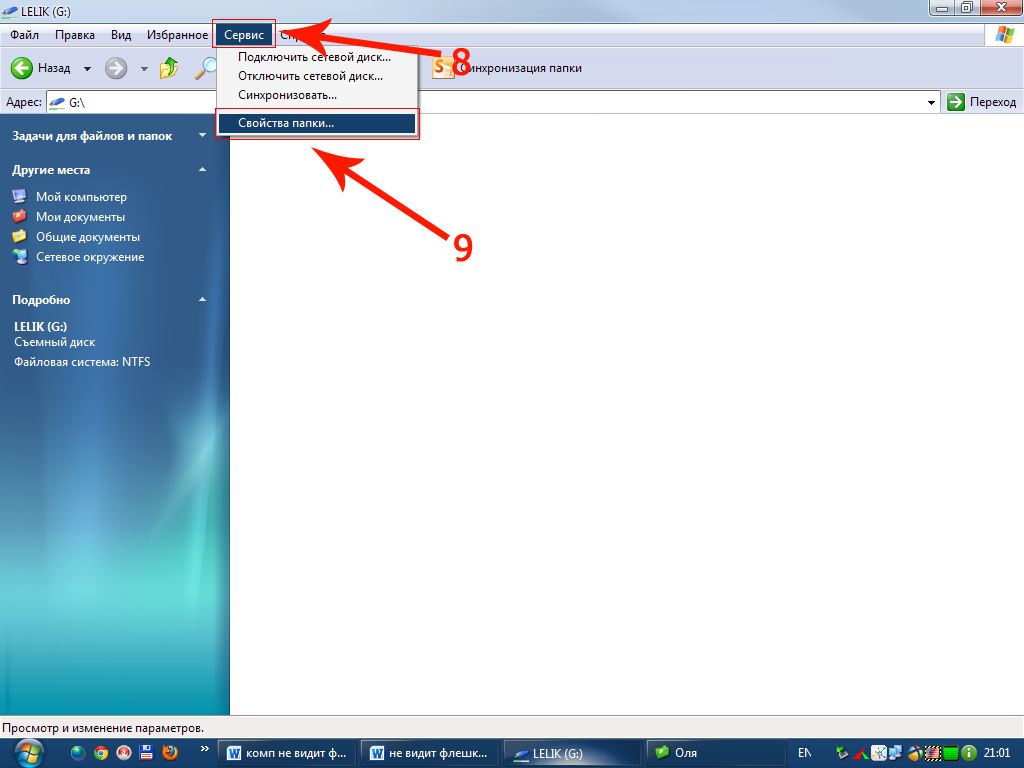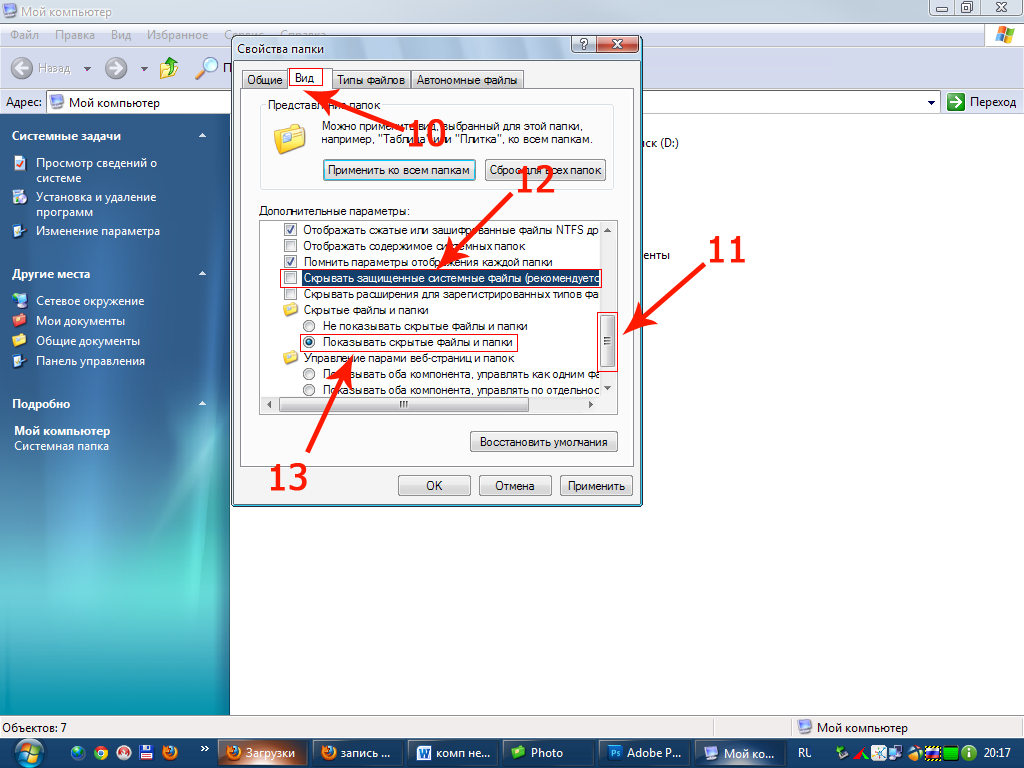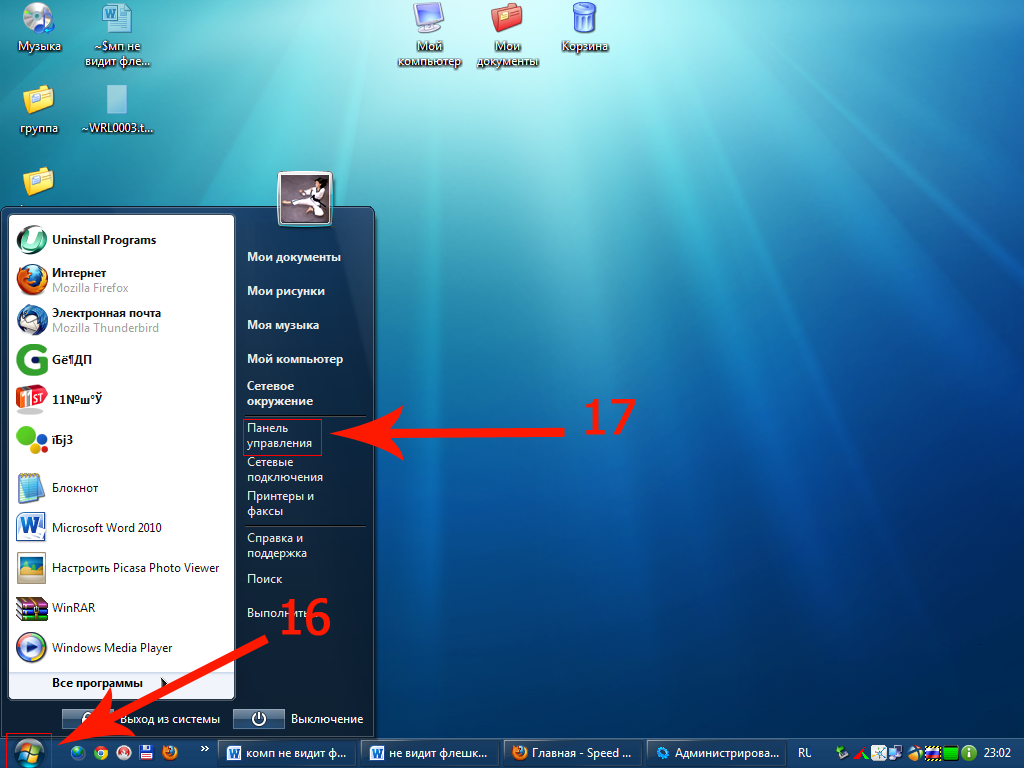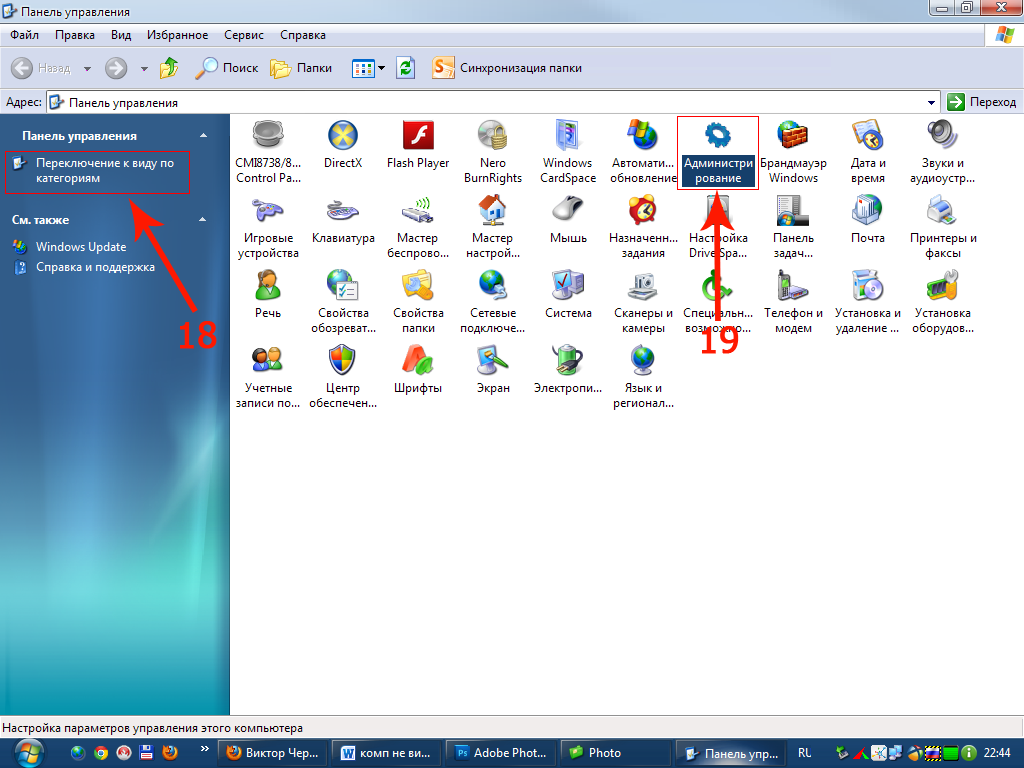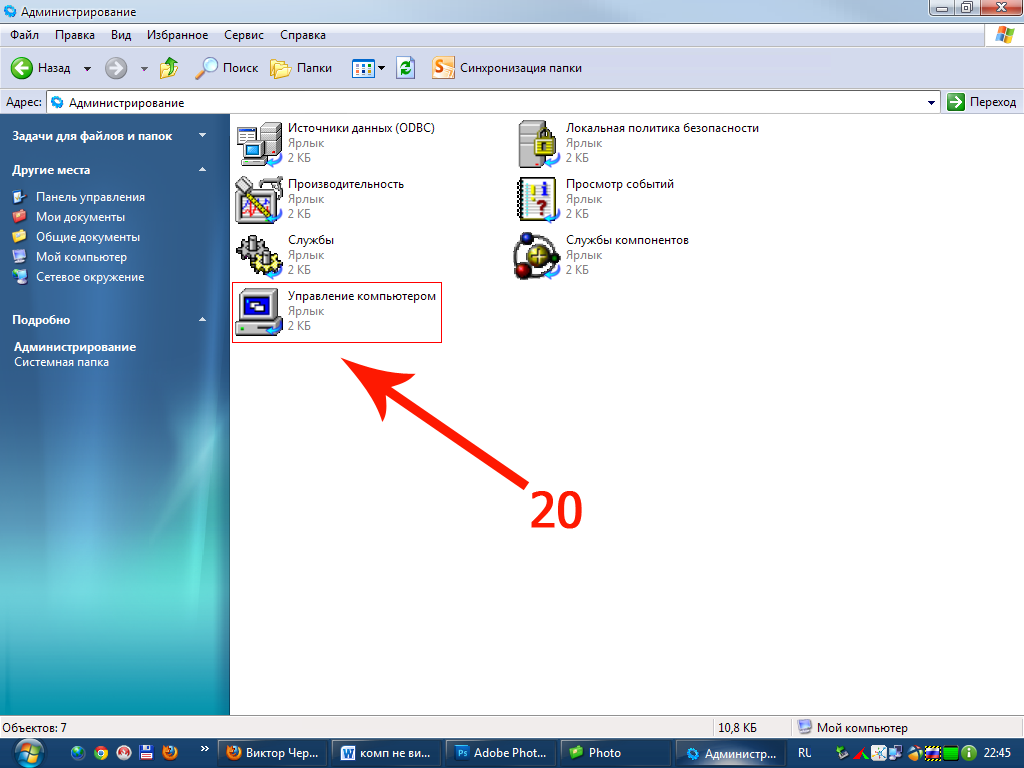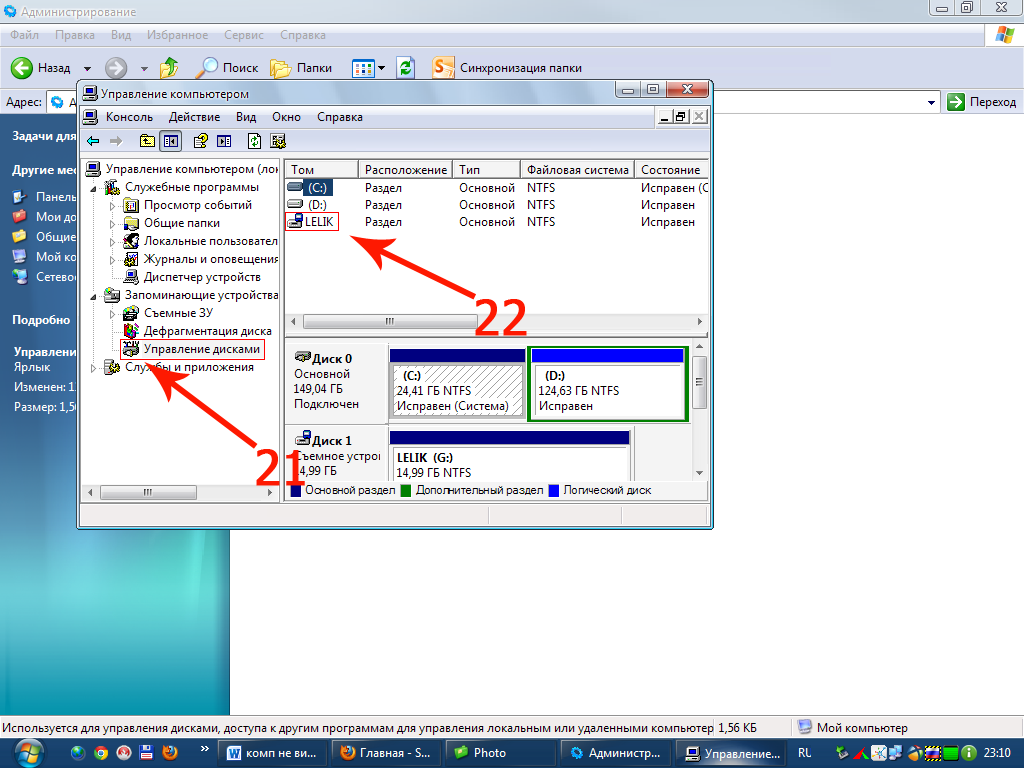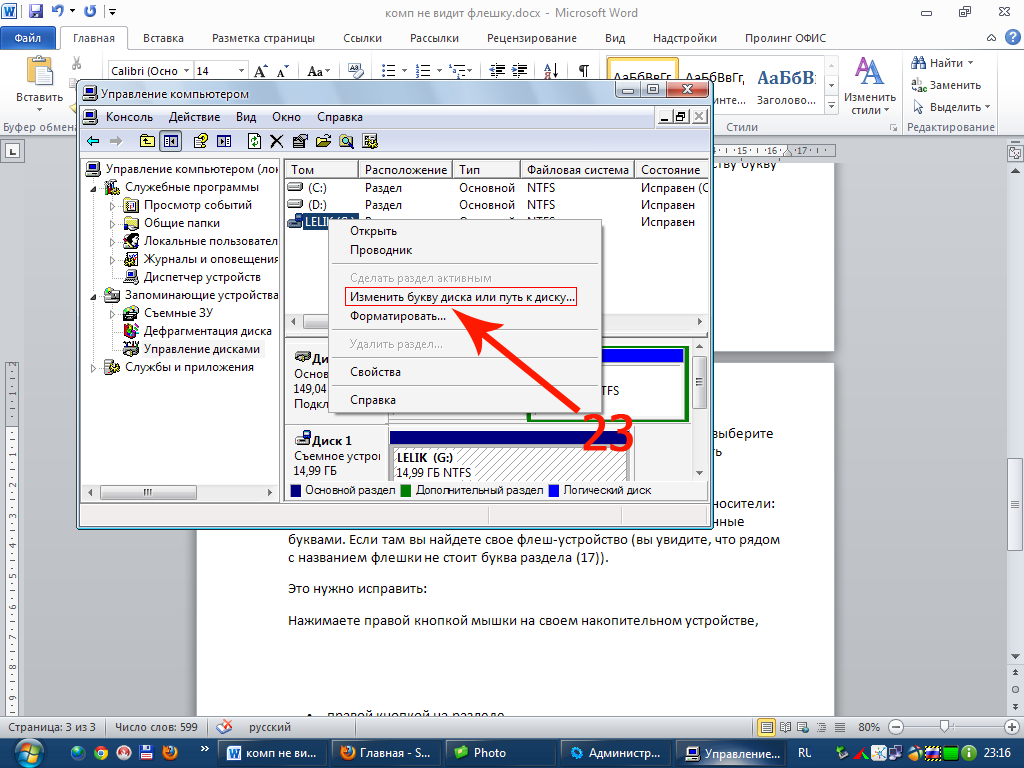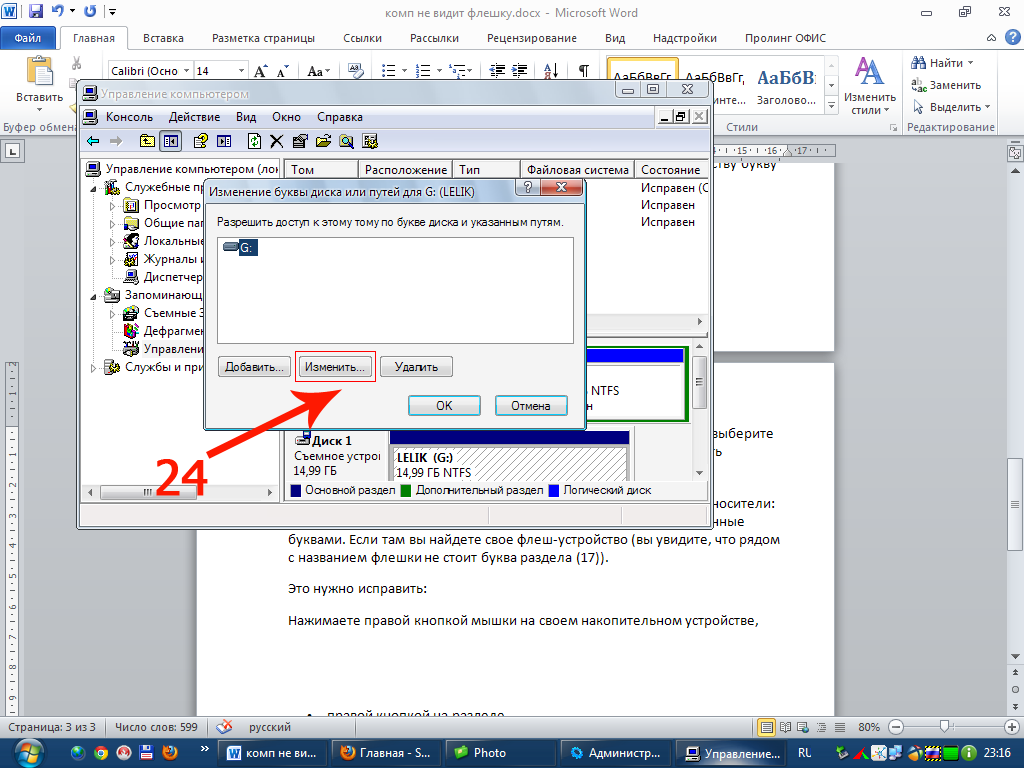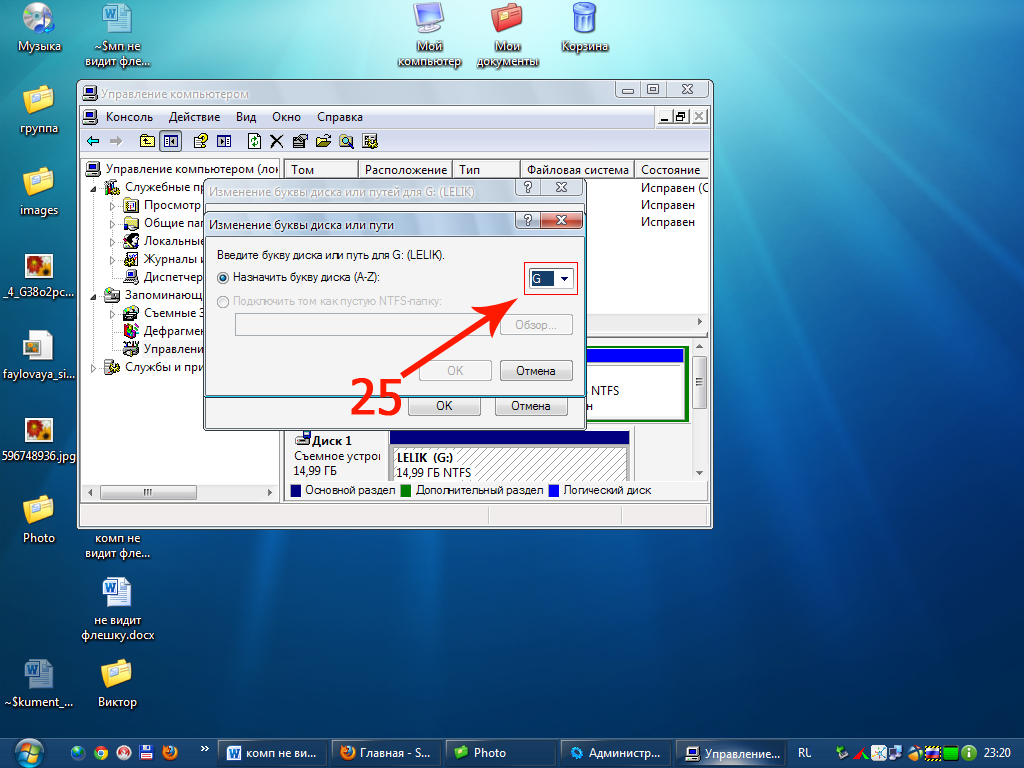Причины почему компьютер не видит флешку
Нехватка питания
Компьютер может не видеть флешку, если она подключена к USB-порту на передней части системного блока. Тому может быть две причины:
Передние порты могут быть не подключены к блоку питания;
На порты передней панели поступает недостаточно питания.
Попробуйте подключить флеш-устройство к usb разъему сзади компьютера.
Если после проделанного компьютер не видит флешку, попробуйте подключить ее к другому компьютеру и желательно не к одному, а к нескольким. Если не помогло – читаем ниже.
Сбой драйверов
Вторая весьма распространенная проблема — компьютер не видит флешку из-за сбоя драйвера в Windows. В такой ситуации можно попробовать следующее:
Нажмите на иконке «Мой компьютер» (1) правой кнопкой мышки, выберите в контекстном меню — «Свойства» (2):
В появившемся окне выберите вкладку «Оборудование» (3) => «Диспетчер устройств» (4):
Возле пункта «Контроллеры USB» нажмите на черный плюсик (5). Перед вами появится список драйверов usb-устройств (6), которые подключались к вашему компьютеру:
Вставьте флешку в компьютер, и посмотрите — какой драйвер изменился, его и надо удалить (нажмите на нем правую кнопку мышки и выберите «Удалить»). Вытащите флешку из компьютера и вставьте обратно. Драйвер flash-устройства обновится.
Если приведенный выше способ вам не помог — попробуйте переустановить драйвера чипсета. Они включают драйвера на все контроллеры. Это вам поможет сделать программаDriverPackSolution.
Наличие вируса на флешке
Третья довольно распространенная проблема — компьютер не видит флешку из–за заражения устройства одним из Autorunner вирусов. При попытке открыть flash-устройство — вылетает предупреждение: «В доступе отказано». Для входа на флеш-устройство нужно сделать следующее:
Зайдите в «Мой компьютер», в адресной строке (7) введите адрес вашего flash-накопителя, например G:/
Если у вас получилось попасть на флешку, тогда сделайте видимыми скрытые файлы. Для этого нажмите в строке заголовка пункт «Сервис» (8), в выпавшем меню выберите «Свойства папки» (9):
Нажмите вкладку «Вид» (10), прокрутите ползунок (11) вниз и в настройках уберите галочку напротив подпункта «Скрывать защищенные системные файлы и папки» (12). Ниже поставьте кружочек «Показывать скрытые файлы и папки» (13):
Пол — дела сделано, теперь осталось найти и удалить зловредный файл autorun.inf (14):
Сделали? Теперь просканируйте флешку на вирусы вашим антивирусом (учтите — базы антивируса должны быть обновлены).
Проблемы с разделами
Еще компьютер не видит флешку из — за проблем с разделами устройства. Предположим, вы вставляете свое flash-устройство в компьютер. Оно благополучно распозналось, прозвучал характерный звук и отобразился ярлык в панеле задач (15). Но система не присвоила вашему устройству букву раздела. Это легко исправить:
Зайдите в меню «Пуск» (16)=> «Панель управления» (17):
В открывшемся окне посмотрите, чтоб у вас в боковой панеле было написано «Переключиться к виду по категориям» (18). Если вместо этого написано «Переключение к классическому виду», тогда нажмите нажмите на эту надпись и будет то что нужно . Кликните по иконке «Администрирование» (19):
. Кликните по иконке «Администрирование» (19):
В открывшемся окне выберите «Управление компьютером» (20):
В появившемся окне следует выбрать «Управление дисками» (21). Там вы увидите все присутствующие в системе информационные носители: флешки, жесткие диски, дисковые приводы и их разделы, отмеченные буквами. Если там вы найдете свое флеш-устройство (вы увидите, что рядом с названием флешки не стоит буква раздела (22)):
Это нужно исправить:
Нажимаете правой кнопкой мышки на своем накопительном устройстве. Из контекстного меню выбираете «Изменить букву диска или путь к диску» (23):
Выскочит маленькое окошко, в котором жмите кнопку «Изменить» (24):
В новом окне выберите букву раздела из выпадающего списка (25):
Механические проблемы
Ну и самый последний случай пожалуй самый печальный. Если все проделанные выше опреции не спасли вашу флешку, то скорее всегоу вашей флешки присутствуют механические повреждения.
Надеюсь данная статья дала вам понять в каких случаях компьютер не видит флешку и помогла избавиться от этой проблемы.
Нехватка питания
Компьютер может не видеть флешку, если она подключена к USB-порту на передней части системного блока. Тому может быть две причины:
Передние порты могут быть не подключены к блоку питания;
На порты передней панели поступает недостаточно питания.
Попробуйте подключить флеш-устройство к usb разъему сзади компьютера.
Если после проделанного компьютер не видит флешку, попробуйте подключить ее к другому компьютеру и желательно не к одному, а к нескольким. Если не помогло – читаем ниже.
Сбой драйверов
Вторая весьма распространенная проблема — компьютер не видит флешку из-за сбоя драйвера в Windows. В такой ситуации можно попробовать следующее:
Нажмите на иконке «Мой компьютер» (1) правой кнопкой мышки, выберите в контекстном меню — «Свойства» (2):
В появившемся окне выберите вкладку «Оборудование» (3) => «Диспетчер устройств» (4):
Возле пункта «Контроллеры USB» нажмите на черный плюсик (5). Перед вами появится список драйверов usb-устройств (6), которые подключались к вашему компьютеру:
Вставьте флешку в компьютер, и посмотрите — какой драйвер изменился, его и надо удалить (нажмите на нем правую кнопку мышки и выберите «Удалить»). Вытащите флешку из компьютера и вставьте обратно. Драйвер flash-устройства обновится.
Если приведенный выше способ вам не помог — попробуйте переустановить драйвера чипсета. Они включают драйвера на все контроллеры. Это вам поможет сделать программаDriverPackSolution.
Наличие вируса на флешке
Третья довольно распространенная проблема — компьютер не видит флешку из–за заражения устройства одним из Autorunner вирусов. При попытке открыть flash-устройство — вылетает предупреждение: «В доступе отказано». Для входа на флеш-устройство нужно сделать следующее:
Зайдите в «Мой компьютер», в адресной строке (7) введите адрес вашего flash-накопителя, например G:/
Если у вас получилось попасть на флешку, тогда сделайте видимыми скрытые файлы. Для этого нажмите в строке заголовка пункт «Сервис» (8), в выпавшем меню выберите «Свойства папки» (9):
Нажмите вкладку «Вид» (10), прокрутите ползунок (11) вниз и в настройках уберите галочку напротив подпункта «Скрывать защищенные системные файлы и папки» (12). Ниже поставьте кружочек «Показывать скрытые файлы и папки» (13):
Пол — дела сделано, теперь осталось найти и удалить зловредный файл autorun.inf (14):
Сделали? Теперь просканируйте флешку на вирусы вашим антивирусом (учтите — базы антивируса должны быть обновлены).
Проблемы с разделами
Еще компьютер не видит флешку из — за проблем с разделами устройства. Предположим, вы вставляете свое flash-устройство в компьютер. Оно благополучно распозналось, прозвучал характерный звук и отобразился ярлык в панеле задач (15). Но система не присвоила вашему устройству букву раздела. Это легко исправить:
Зайдите в меню «Пуск» (16)=> «Панель управления» (17):
В открывшемся окне посмотрите, чтоб у вас в боковой панеле было написано «Переключиться к виду по категориям» (18). Если вместо этого написано «Переключение к классическому виду», тогда нажмите нажмите на эту надпись и будет то что нужно
 . Кликните по иконке «Администрирование» (19):
. Кликните по иконке «Администрирование» (19):В открывшемся окне выберите «Управление компьютером» (20):
В появившемся окне следует выбрать «Управление дисками» (21). Там вы увидите все присутствующие в системе информационные носители: флешки, жесткие диски, дисковые приводы и их разделы, отмеченные буквами. Если там вы найдете свое флеш-устройство (вы увидите, что рядом с названием флешки не стоит буква раздела (22)):
Это нужно исправить:
Нажимаете правой кнопкой мышки на своем накопительном устройстве. Из контекстного меню выбираете «Изменить букву диска или путь к диску» (23):
Выскочит маленькое окошко, в котором жмите кнопку «Изменить» (24):
В новом окне выберите букву раздела из выпадающего списка (25):
Механические проблемы
Ну и самый последний случай пожалуй самый печальный. Если все проделанные выше опреции не спасли вашу флешку, то скорее всегоу вашей флешки присутствуют механические повреждения.
Надеюсь данная статья дала вам понять в каких случаях компьютер не видит флешку и помогла избавиться от этой проблемы.