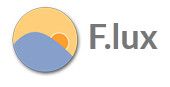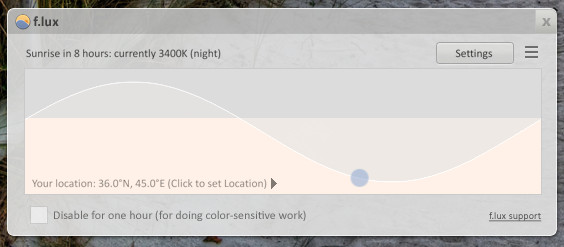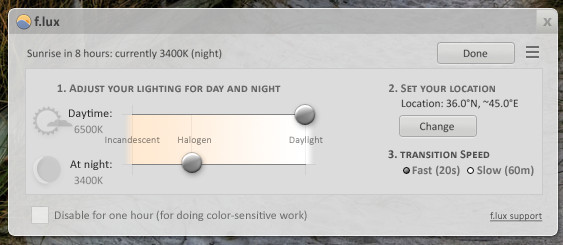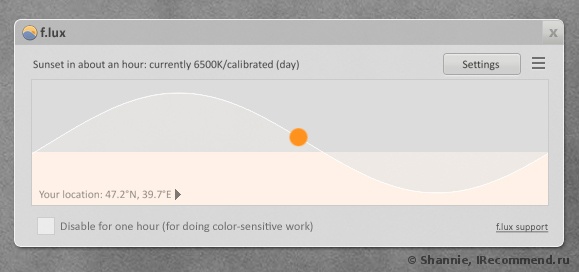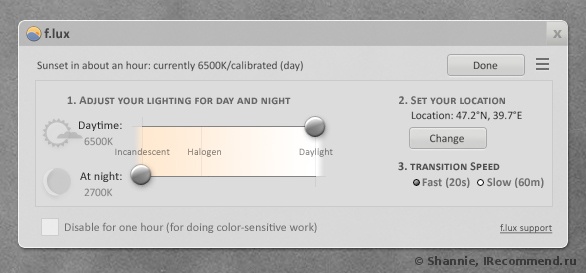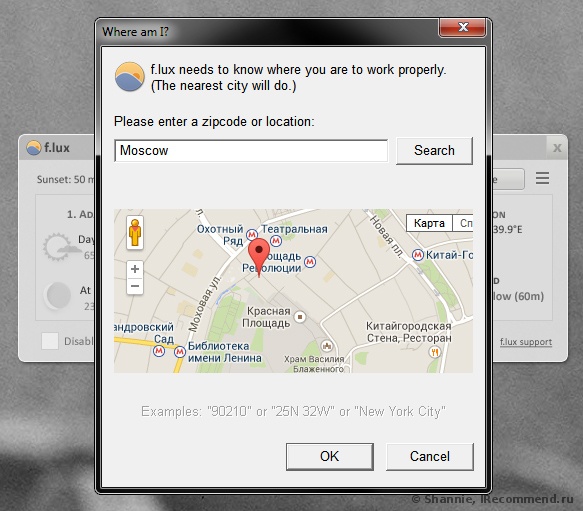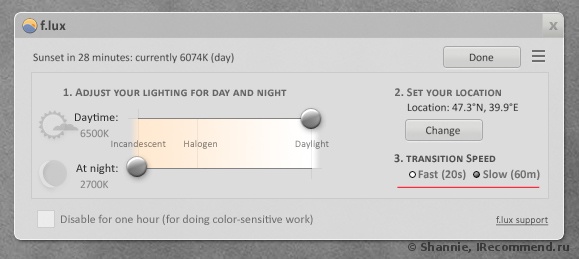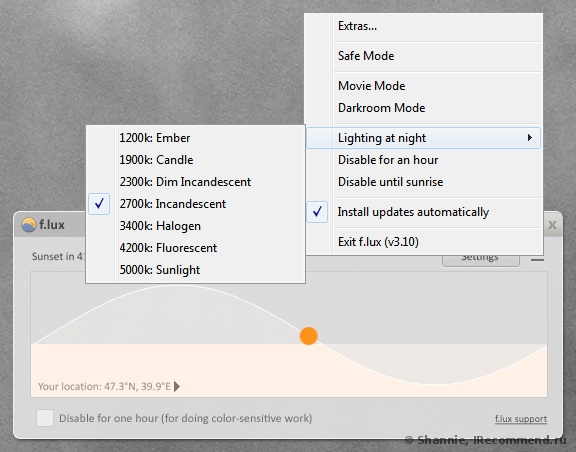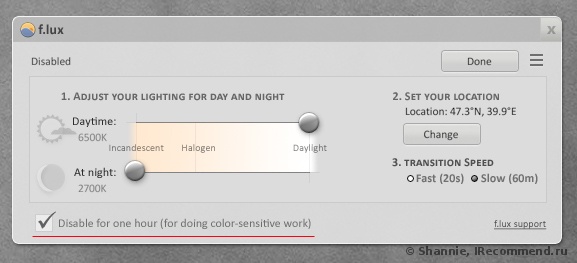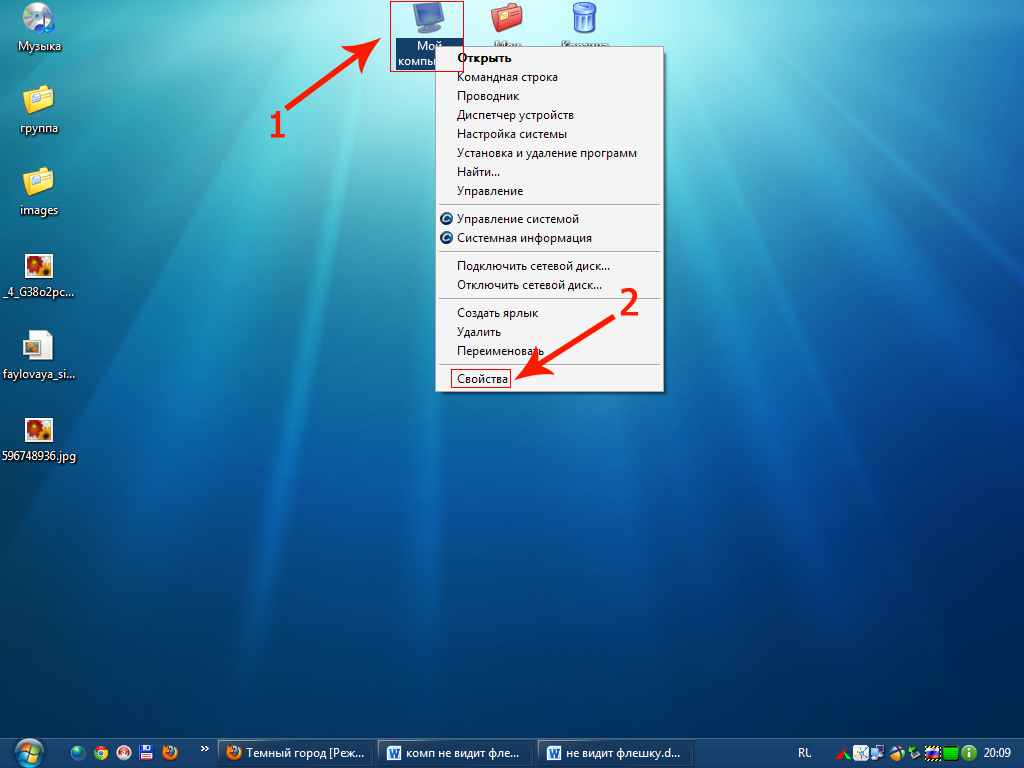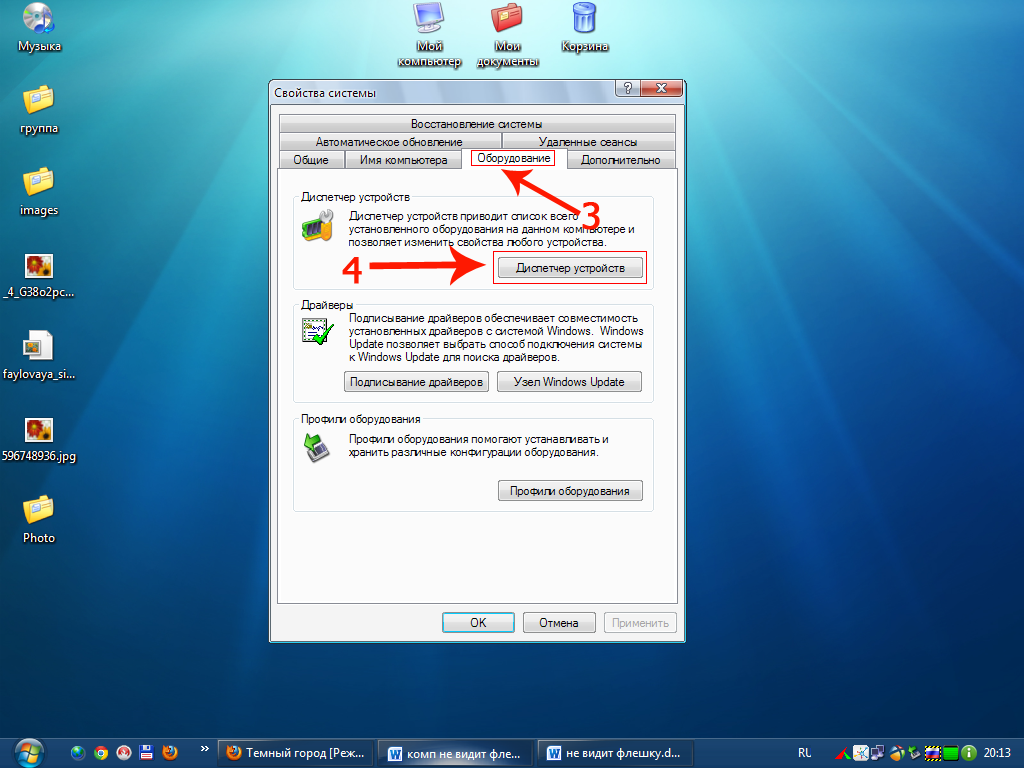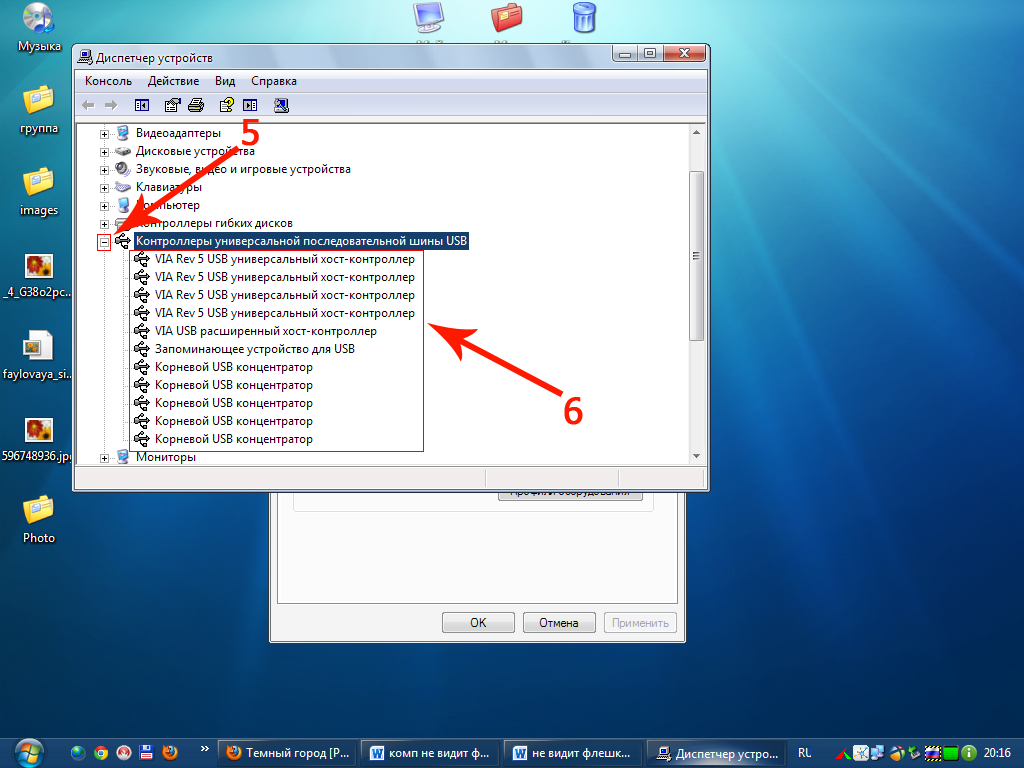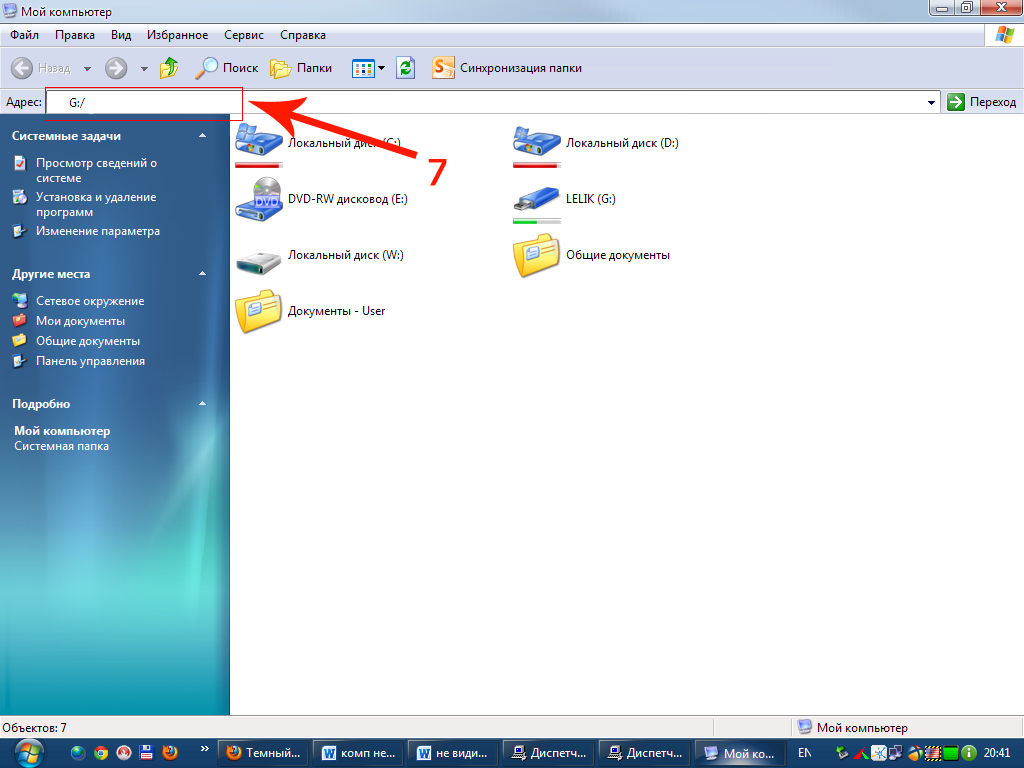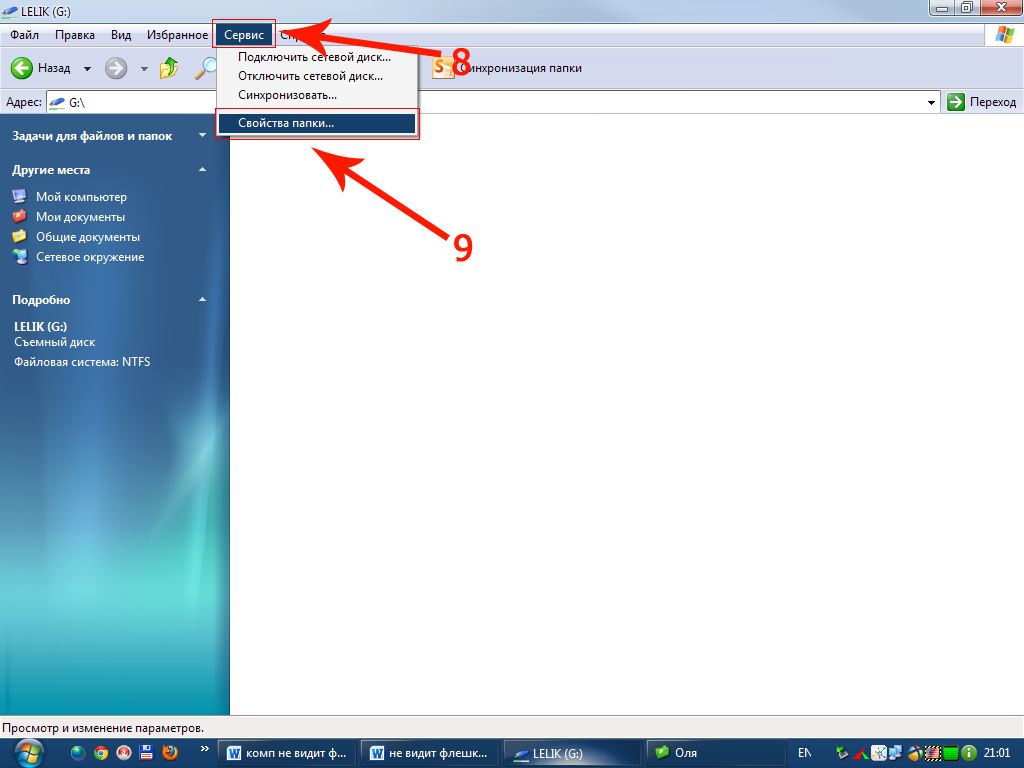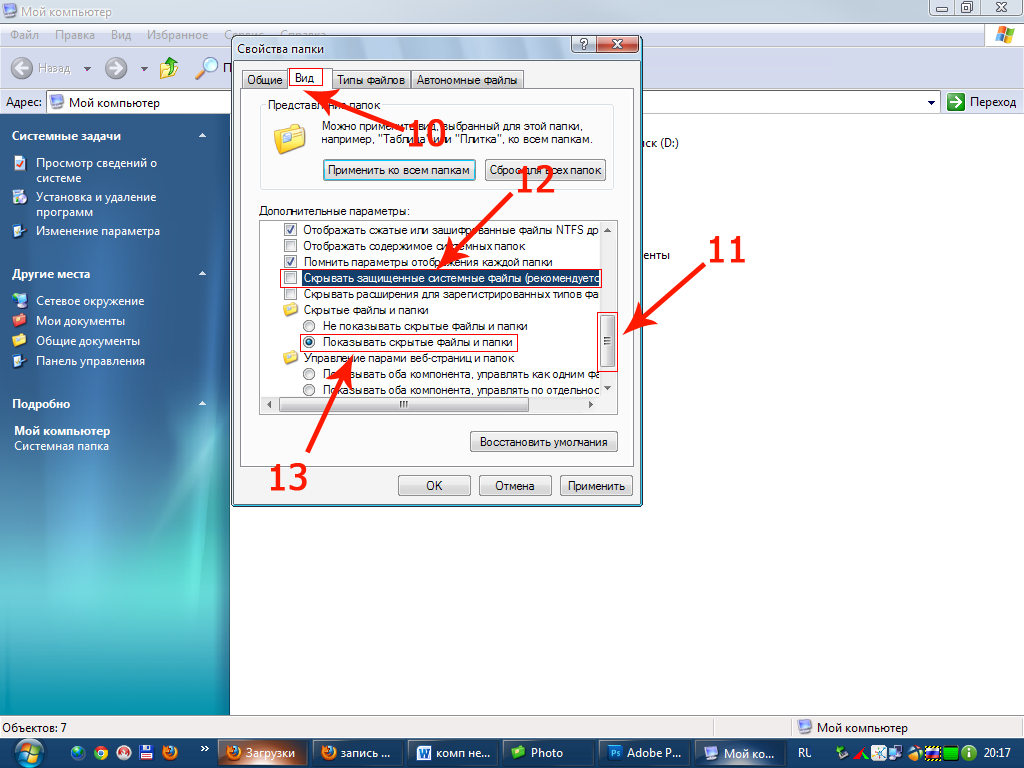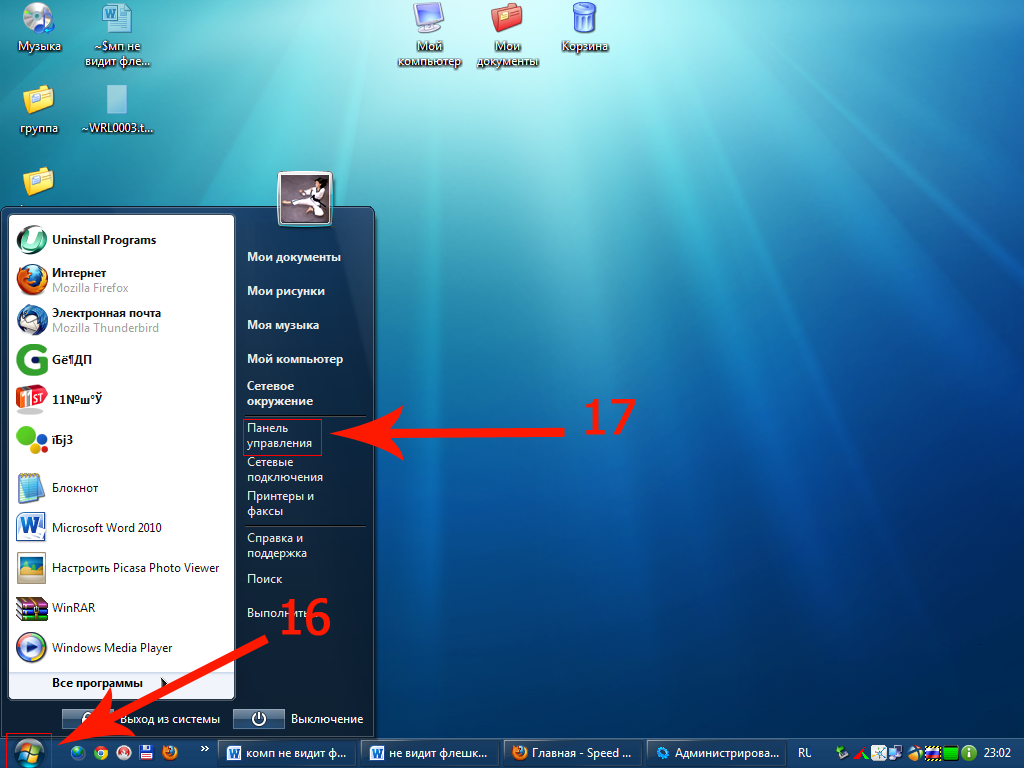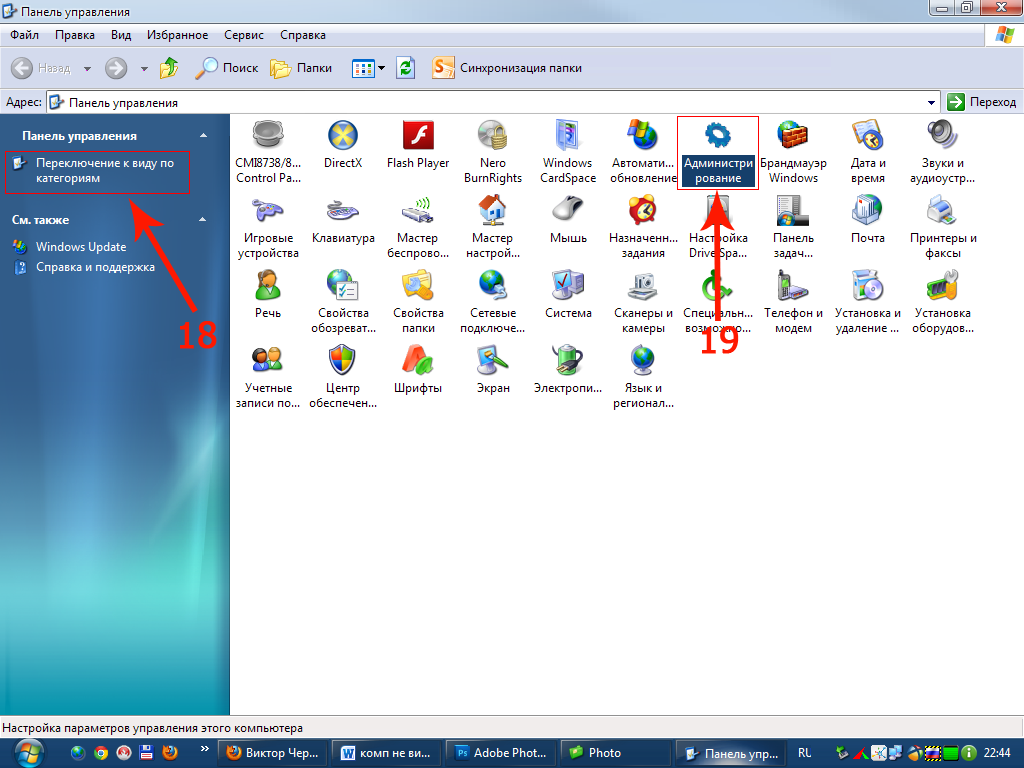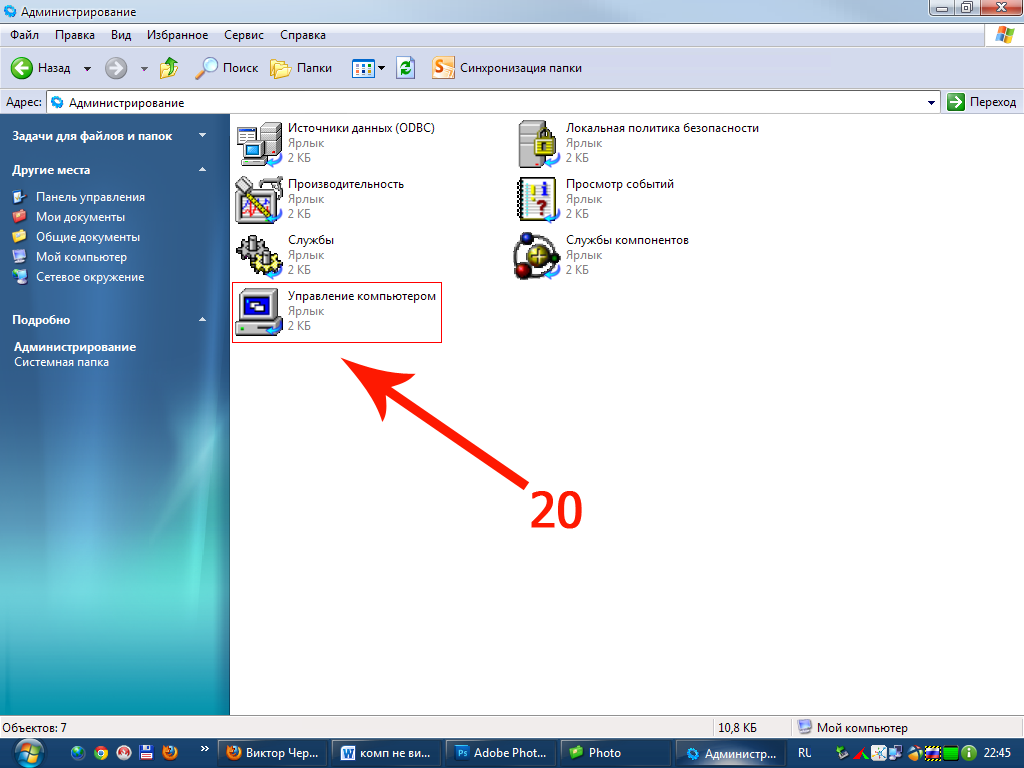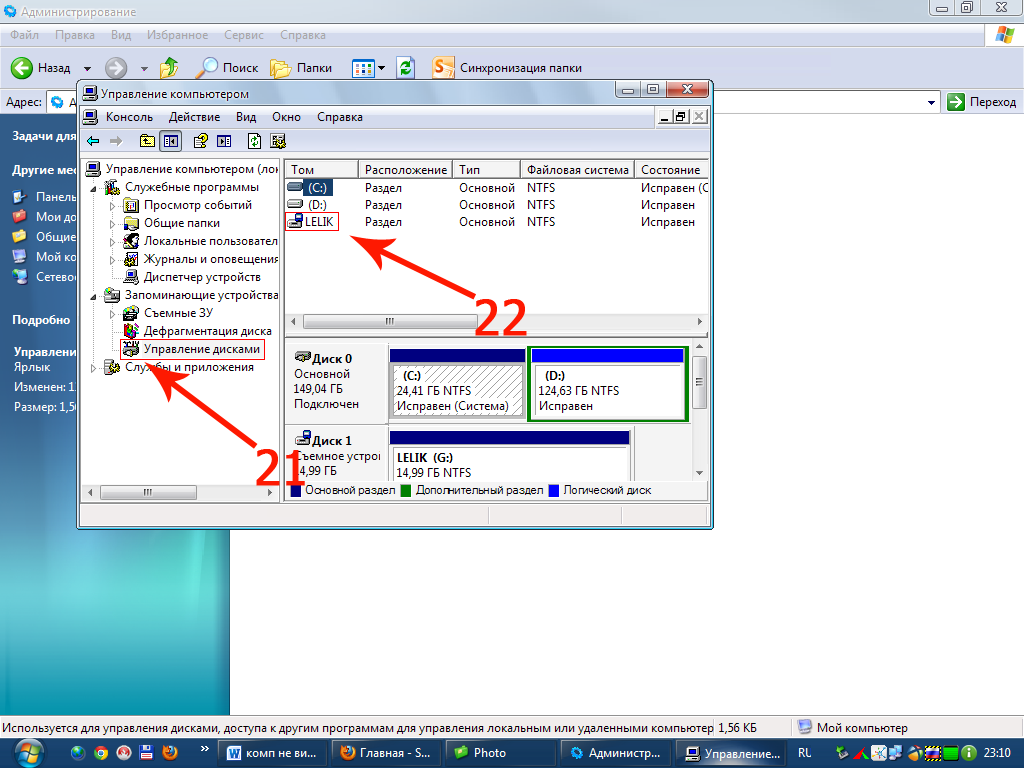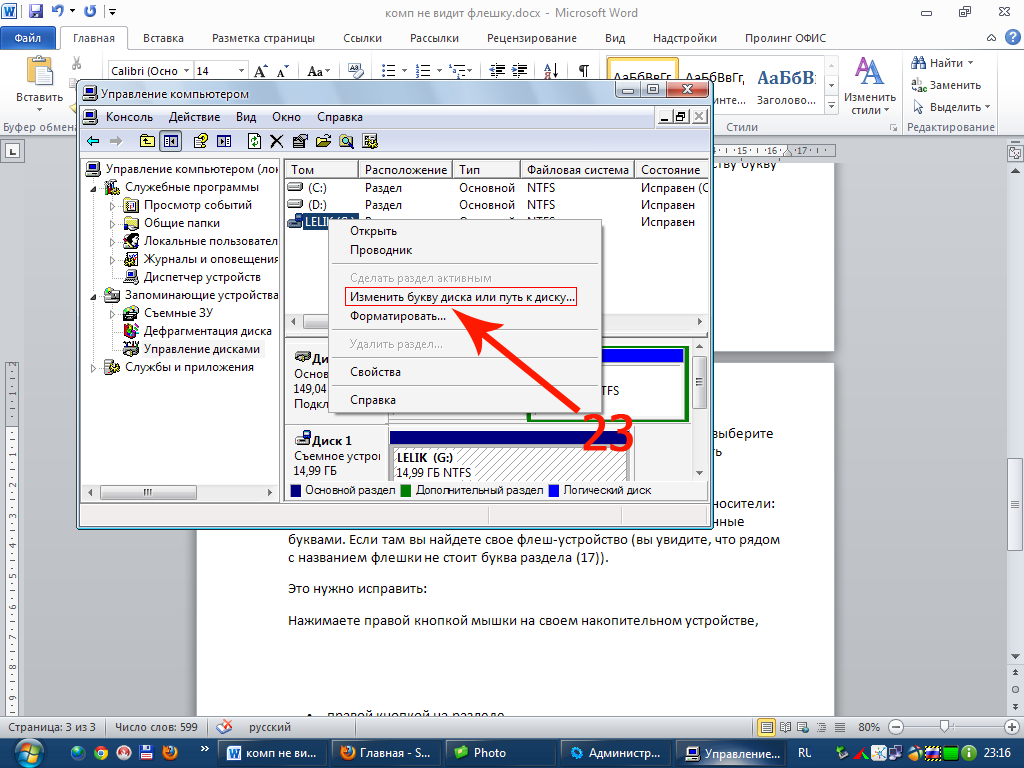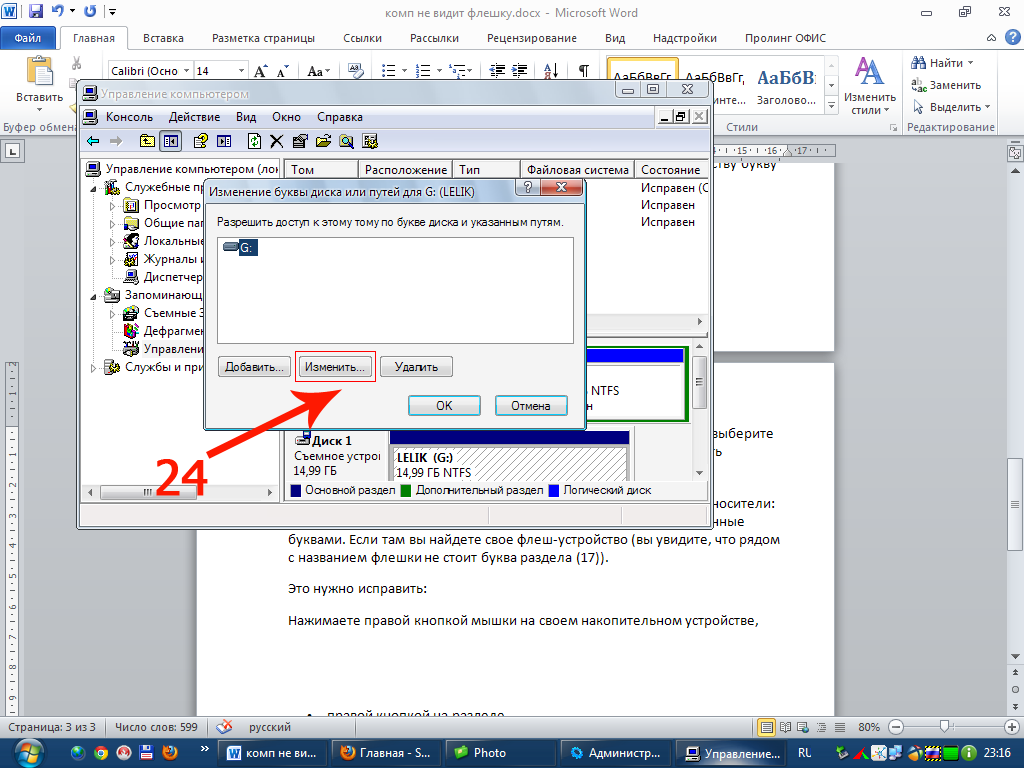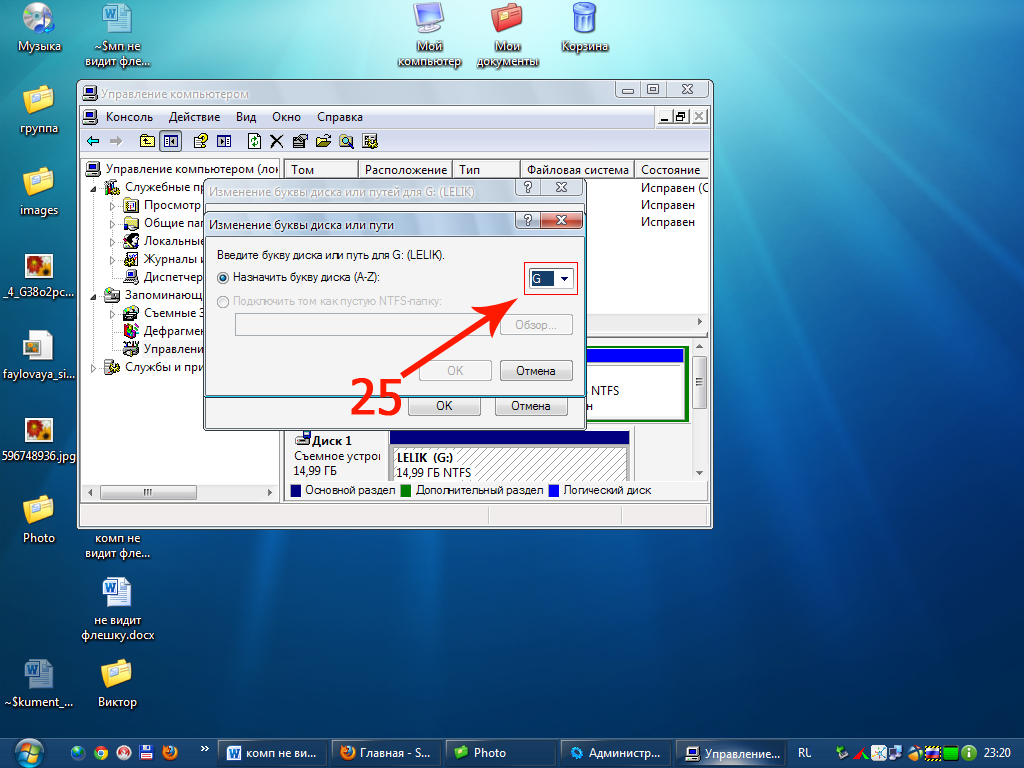Бытует ошибочное мнение, что если работать за компьютером одев специальные защитные компьютерные очки, можно уберечь свое зрение, защитить глаза от излучения, избавиться от головной боли, преследующей людей, изо дня в день проводящих по нескольку часов за компьютером. Фирмы производители порой описывают компьютерные очки, чуть ли не как панацею от всех мыслимых и не мыслимых болезней.
Почему болят глаза и голова? Почему ухудшается зрение? Ответ сразу станет понятен если вы в качестве эксперимента тихонько понаблюдаете со стороны за человеком работающим за компьютером. Только не говорите этому человеку, что вы за ним наблюдаете. Ничего не заметили? Тогда читайте дальше этот урок.
Для справки. В обычном, так сказать, «режиме», человек опускает и поднимает веки (мигает глазами) в среднем один раз за 15-20 секунд. Делает он это неосознанно, как говорят «на автомате». Человеческий мозг самостоятельно контролирует этот процесс. При этом роговица глаза получает живительную порцию влаги, клетки роговицы не пересыхают и глаз работает в нормальном режиме.
Теперь вернемся к нашему «подопытному» пользователю… И что мы видим?… Сидит сосредоточившись на экране монитора, мигая глазами один раз в… 2-4 минуты! Естественно при таком авральном режиме, через несколько часов, глаза начинают протестовать, выражая свой протест в виде боли, слезятся, воспаляются. Если ничего с этим не делать — через 5-6 часов непрерывной работы к протестующим глазам присоединяется головной мозг и появляется головная боль. Через пару-тройку лет такого неуважительного отношения к глазам, можно доиграться и до катаракты — между прочим профессиональной болезни программистов. Не спроста всех заядлых компьютерщиков, не соблюдающих элементарные правила работы за компьютером, называют «красноглазиками».
«Ну напугал!» - Скажете вы. «Что же делать? Менять работу? Выбрасывать компьютер?» Нет — отвечу я! Попробуйте воспользоваться добрым советом.
В магазине, чтобы создать у вас впечатление о качестве компьютерного монитора, яркость, контрастность и цветность его, как правило, накручена до предела максимума. Большинство пользователей, особенно начинающих, как принесли купленный монитор из магазина, так и пользуются им, то есть с накрученными донельзя настройками. Вместо того, чтобы подстроить монитор под себя, делают все с точностью до наоборот, пытаясь свое зрение подстроить под монитор — «привыкнуть», другими словами.
Для начала отрегулируйте свой монитор. Или же попросите кого-нибудь знающего, помочь вам отрегулировать ваш монитор до приемлемых для ваших глаз значений. Вы можете также самостоятельно отрегулировать ваш монитор, почитав прилагаемую к нему инструкцию (там все подробно описано). Выставьте значения яркости и контрастности так, чтобы вашим глазам было комфортно смотреть на картинку. Для примера контрастность можно уменьшить чуть сильнее а яркость чуть меньше, но для каждого эти величины индивидуальны.
Приучитесь контролировать себя — принудительно заставляйте себя мигать глазами хотя-бы один раз в 30 секунд. Со временем это станет для вас легко. Хотя-бы один раз в час прервите свою работу, посмотрите в окно, поводите глазами из стороны в сторону, а еще лучше встаньте, потянитесь, прогнитесь, сделайте несколько легких гимнастических упражнений. Никого не стесняйтесь, в конце концов это ваше здоровье!
Если у Вас до сих пор старый монитор с кинескопом (электронно-лучевой трубкой) — замените его лучше на современный, жидкокристаллический. В конце концов сегодня стоимость вполне нормального монитора можно сравнить со стоимостью компьютерных очков, какого-нибудь разрекламированного бренда.
«А как же очки?» - Спросите вы. «Людям ведь помогает!» Объясняю просто и популярно: возьмите любые очки в руки и посмотрите на них. Между линзами есть зажимы на переносицу, благодаря им очки держутся на носу. Когда вы надеваете очки, зажимы слегка сдавливают переносицу, вызывая легкий дискомфорт (особенно это ощутимо для тех, кто до этого не носил очков). На этот дискомфорт и реагирует мозг, не давая вам полностью сосредоточиться на экране монитора. Кроме того сказывается наличие стекол возле глаз — срабатывает защитная реакция на инородное тело. В итоге вы не сосредотачиваетесь на экране монитора полностью и ваши глаза продолжают работать в нормальном режиме.
Несомненно огромную роль играет и банальное самовнушение пользователей, подкрепленное массированной рекламой в Интернете, а также «отзывами» на различных форумах и блогах. Только имейте пожалуйста в виду, что Интернет — штука коварная. Один и тот же продавец компьютерных очков может зарегистрироваться на форуме под разными именами, сам себе задавать вопросы и сам же на них и отвечать. Естественно отзывы в таком случае будут только положительные.
На многих форумах вы найдете отзывы пользователей, которые якобы положительно отзываются об этом чудесном изобретении, мол «действительно помогает!». Имейте в виду, что «положительные отзывы» - это заказные отзывы от продавцов этих самых очков. Среди же действительных отзывов пользователей, всегда можно увидеть нотку сомнения: «Вроде бы помогают», или «У всех сотрудников есть, и я купила.», «Очки явно не стоят тех денег, которые потрачены» и т.д.
но вот у меня давно есть вот такие очки
это типо для пантов давно давно у меня они были ))) , еще я не знал что такое компьютер )))
и вот пришло время - собственно не давно.я в нете искал очки для пк.
и мне выдало очки ну очень похожи на мои ))) и я их стал надевать,
действительно стали глаза лучше себя чувтсовать
а все патаму что маргать стал чаще да и свет от манитора приглушает прям нармально
несматря на то что они почти прозрачные )))
так что можете просто в магазине или на рынке купить очки от солнце можно
с желтым оттенком как чуть выше
или очки с беживым оттенком
серенивым
ну вы поняли принцып выбора очков )))
Почему болят глаза и голова? Почему ухудшается зрение? Ответ сразу станет понятен если вы в качестве эксперимента тихонько понаблюдаете со стороны за человеком работающим за компьютером. Только не говорите этому человеку, что вы за ним наблюдаете. Ничего не заметили? Тогда читайте дальше этот урок.
Для справки. В обычном, так сказать, «режиме», человек опускает и поднимает веки (мигает глазами) в среднем один раз за 15-20 секунд. Делает он это неосознанно, как говорят «на автомате». Человеческий мозг самостоятельно контролирует этот процесс. При этом роговица глаза получает живительную порцию влаги, клетки роговицы не пересыхают и глаз работает в нормальном режиме.
Теперь вернемся к нашему «подопытному» пользователю… И что мы видим?… Сидит сосредоточившись на экране монитора, мигая глазами один раз в… 2-4 минуты! Естественно при таком авральном режиме, через несколько часов, глаза начинают протестовать, выражая свой протест в виде боли, слезятся, воспаляются. Если ничего с этим не делать — через 5-6 часов непрерывной работы к протестующим глазам присоединяется головной мозг и появляется головная боль. Через пару-тройку лет такого неуважительного отношения к глазам, можно доиграться и до катаракты — между прочим профессиональной болезни программистов. Не спроста всех заядлых компьютерщиков, не соблюдающих элементарные правила работы за компьютером, называют «красноглазиками».
«Ну напугал!» - Скажете вы. «Что же делать? Менять работу? Выбрасывать компьютер?» Нет — отвечу я! Попробуйте воспользоваться добрым советом.
В магазине, чтобы создать у вас впечатление о качестве компьютерного монитора, яркость, контрастность и цветность его, как правило, накручена до предела максимума. Большинство пользователей, особенно начинающих, как принесли купленный монитор из магазина, так и пользуются им, то есть с накрученными донельзя настройками. Вместо того, чтобы подстроить монитор под себя, делают все с точностью до наоборот, пытаясь свое зрение подстроить под монитор — «привыкнуть», другими словами.
Для начала отрегулируйте свой монитор. Или же попросите кого-нибудь знающего, помочь вам отрегулировать ваш монитор до приемлемых для ваших глаз значений. Вы можете также самостоятельно отрегулировать ваш монитор, почитав прилагаемую к нему инструкцию (там все подробно описано). Выставьте значения яркости и контрастности так, чтобы вашим глазам было комфортно смотреть на картинку. Для примера контрастность можно уменьшить чуть сильнее а яркость чуть меньше, но для каждого эти величины индивидуальны.
Приучитесь контролировать себя — принудительно заставляйте себя мигать глазами хотя-бы один раз в 30 секунд. Со временем это станет для вас легко. Хотя-бы один раз в час прервите свою работу, посмотрите в окно, поводите глазами из стороны в сторону, а еще лучше встаньте, потянитесь, прогнитесь, сделайте несколько легких гимнастических упражнений. Никого не стесняйтесь, в конце концов это ваше здоровье!
Если у Вас до сих пор старый монитор с кинескопом (электронно-лучевой трубкой) — замените его лучше на современный, жидкокристаллический. В конце концов сегодня стоимость вполне нормального монитора можно сравнить со стоимостью компьютерных очков, какого-нибудь разрекламированного бренда.
«А как же очки?» - Спросите вы. «Людям ведь помогает!» Объясняю просто и популярно: возьмите любые очки в руки и посмотрите на них. Между линзами есть зажимы на переносицу, благодаря им очки держутся на носу. Когда вы надеваете очки, зажимы слегка сдавливают переносицу, вызывая легкий дискомфорт (особенно это ощутимо для тех, кто до этого не носил очков). На этот дискомфорт и реагирует мозг, не давая вам полностью сосредоточиться на экране монитора. Кроме того сказывается наличие стекол возле глаз — срабатывает защитная реакция на инородное тело. В итоге вы не сосредотачиваетесь на экране монитора полностью и ваши глаза продолжают работать в нормальном режиме.
Несомненно огромную роль играет и банальное самовнушение пользователей, подкрепленное массированной рекламой в Интернете, а также «отзывами» на различных форумах и блогах. Только имейте пожалуйста в виду, что Интернет — штука коварная. Один и тот же продавец компьютерных очков может зарегистрироваться на форуме под разными именами, сам себе задавать вопросы и сам же на них и отвечать. Естественно отзывы в таком случае будут только положительные.
На многих форумах вы найдете отзывы пользователей, которые якобы положительно отзываются об этом чудесном изобретении, мол «действительно помогает!». Имейте в виду, что «положительные отзывы» - это заказные отзывы от продавцов этих самых очков. Среди же действительных отзывов пользователей, всегда можно увидеть нотку сомнения: «Вроде бы помогают», или «У всех сотрудников есть, и я купила.», «Очки явно не стоят тех денег, которые потрачены» и т.д.
но вот у меня давно есть вот такие очки
это типо для пантов давно давно у меня они были ))) , еще я не знал что такое компьютер )))
и вот пришло время - собственно не давно.я в нете искал очки для пк.
и мне выдало очки ну очень похожи на мои ))) и я их стал надевать,
действительно стали глаза лучше себя чувтсовать
а все патаму что маргать стал чаще да и свет от манитора приглушает прям нармально
несматря на то что они почти прозрачные )))
так что можете просто в магазине или на рынке купить очки от солнце можно
с желтым оттенком как чуть выше
или очки с беживым оттенком
серенивым
ну вы поняли принцып выбора очков )))