Раскажу ка я вам о моей из самых любимых утилит,
которая если надо и папку Widows снести сможет

прошу не путать IObit Unlocker с просто Unlocker
И так немного информации о программе :
Программа: IObit Unlocker
Год выхода : 2011
Разработчик : IObit
ОС : Windows® XP/Vista/7
Язык интерфейса : Английский
Лекарство : Не требуется (Freeware)
IObit Unlocker - бесплатная утилита, наподобие Unlocker, позволяющая удалять файлы и папки, которые обычным способом удалить не удается. Часто, когда мы хотим удалить файл или папку в Windows, мы видим раздражающие сообщения, типа "Не удается удалить файл: отказано в доступе" или "Не удается удалить папку: объект используется другим пользователем или программой", "Нарушение совместного использования файла", "Убедитесь, что диск не переполнен и не защищен от записи, а файл не занят" и т.д. В большинстве случаев это происходит потому, что файл или папка используется другой программой или пользователем. IObit Unlocker является идеальным инструментом для таких условий. Он освобождает файл или папку, заблокированную какой-либо программой и позволяет быстро удалить или изменить файл или папку
Основные преимущества
Крайне прост в использовании
Просто щелкните правой кнопкой на заблокированный файл/папку или просто перетащите его в Unlocker IObit, чтобы разблокировать. Всего один щелчок мыши позволит решить проблему «Отказано в доступе".
Быстрый после разблокировки параметры
Вы можете выбрать из "Unlock & Удалить", "Unlock & Переименовать", "Unlock & Переместить", или "Unlock & Копировать", чтобы легко выполнять ваши требования.
Разблокировать нескольких файлов/папок
IObit Unlocker поддерживает разблокировку нескольких файлов или папок на рабочем столе или еще где в то же время.
Завершить все связанные с этим процессы
IObit Unlocker может прекратить все связанные с ним процессы, блокировка файла или папки при переходе на "принудительный" режим.
Безопасно и надежно
IObit Unlocker является надежным и безопасным, а так же 100% свободным от вредоносных программ.
Покажу простой пример,у меня при удалении программы осталась папка с некоторыми файлами и процесс
недал мне эту программу полностью удалить ну конечно можно перезагрузить пк
или в диспетчере задач найти и убить процесс этой проги
но это для меня долго а я еще и ленив к тамуже

и так я мышкой клацаю по папке которую хачу удалить
в появившемся меню я выбираю IObit Unlocker как показано ниже
появвляется вот такое вот меню
я клацаю на треугольник где написано Разблокирвать
и появляется под меню
в катором вы сами видите что может эта утилита.
мне остается выбрать опцию из предлагаемых услуг

и нажать Разблокировать и удалить.
Патом подтвердить что да все нормально я этого хочу
Ну и впринципе,мы видим результат наших действий







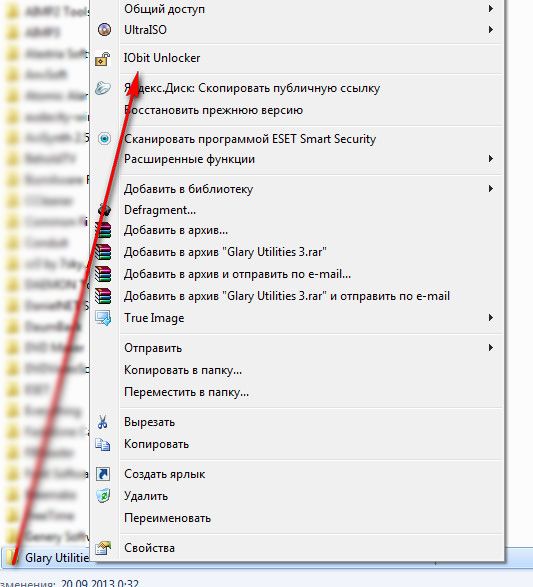
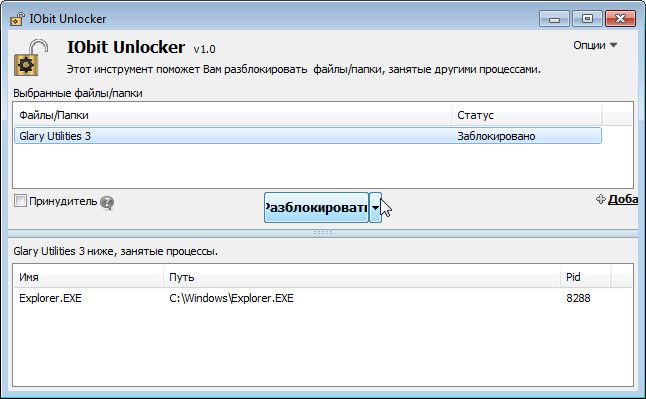
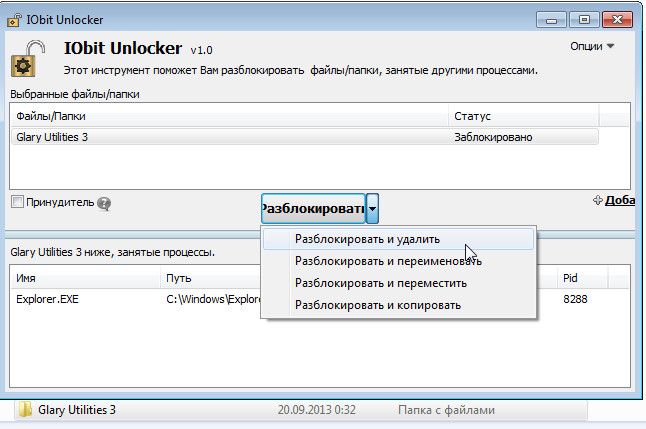
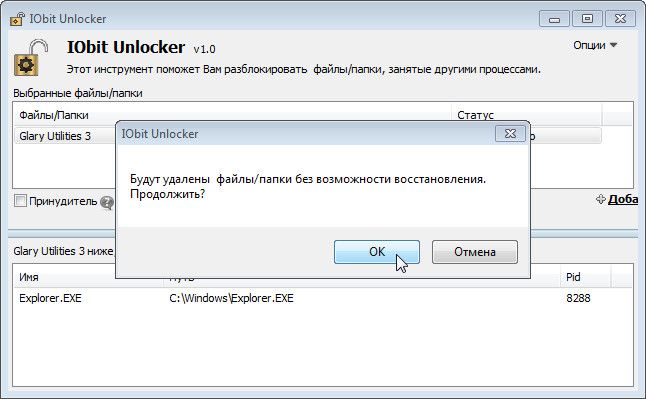
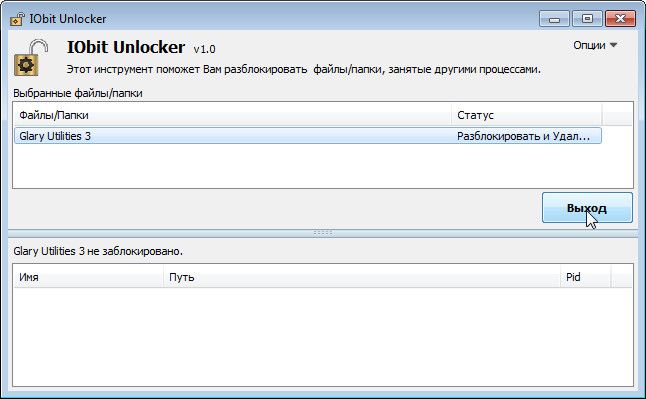
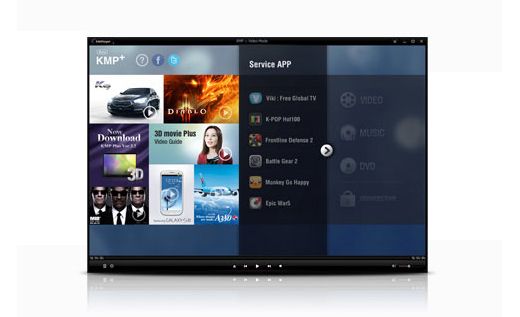
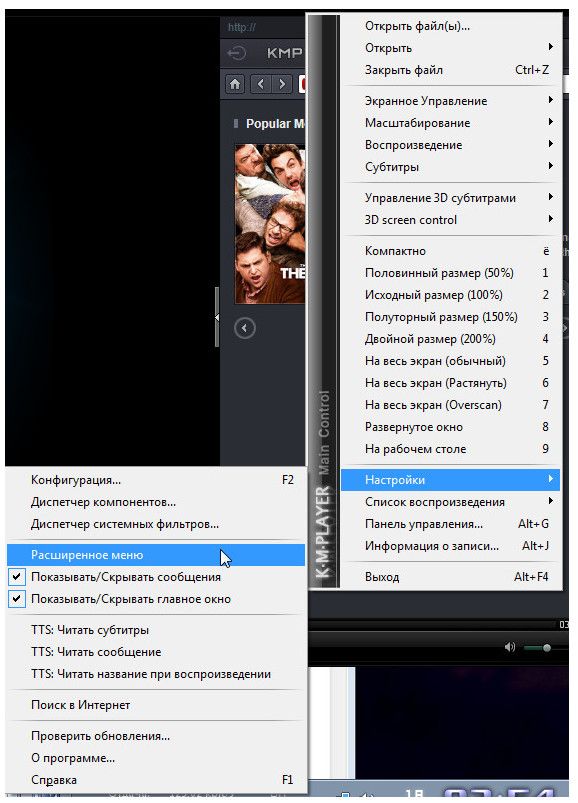
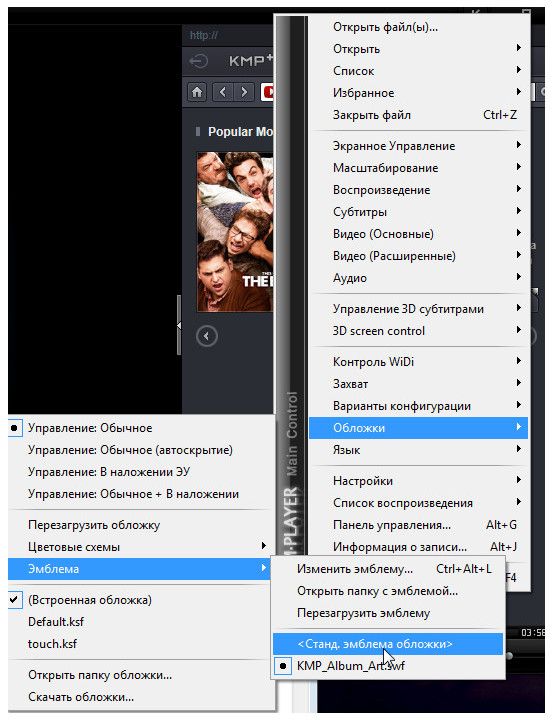
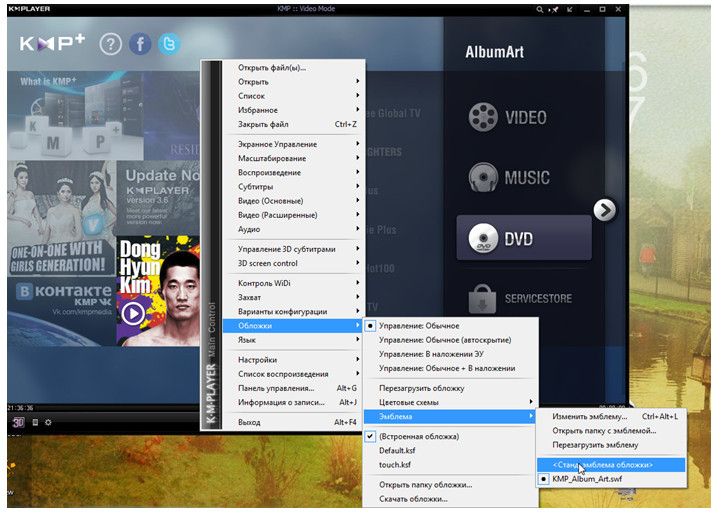
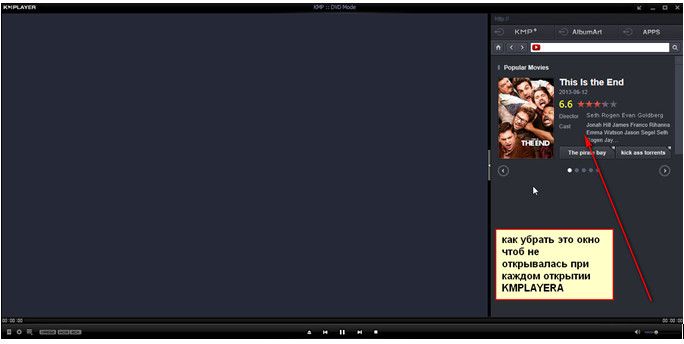
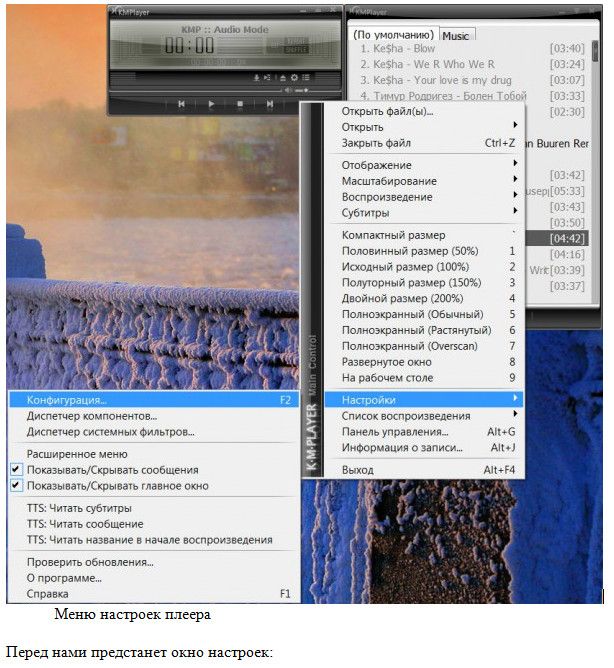
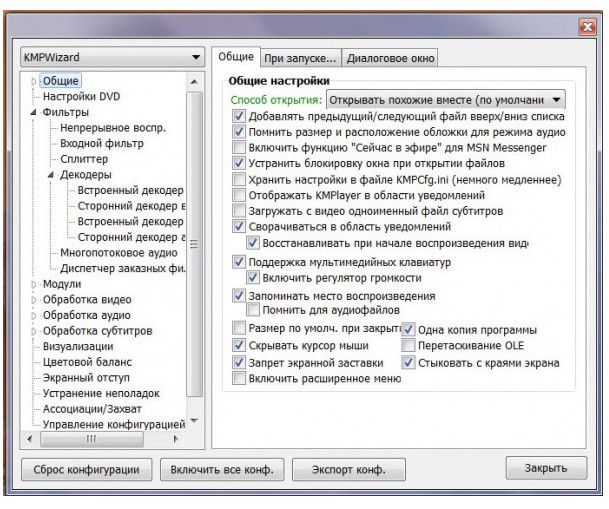
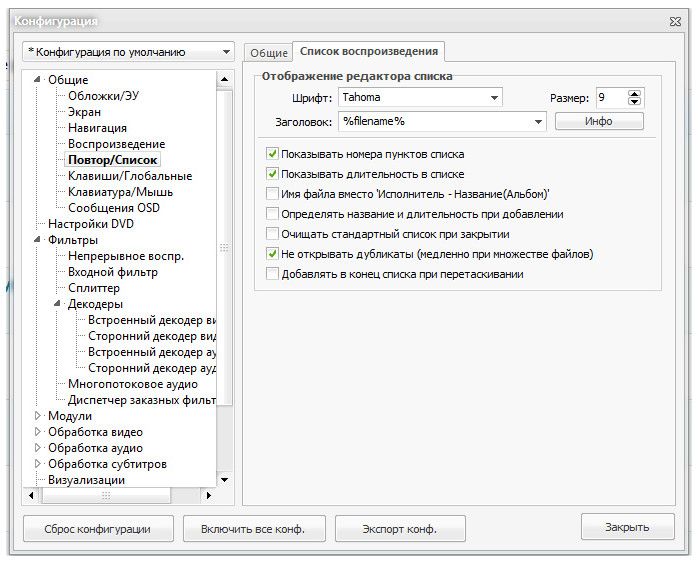
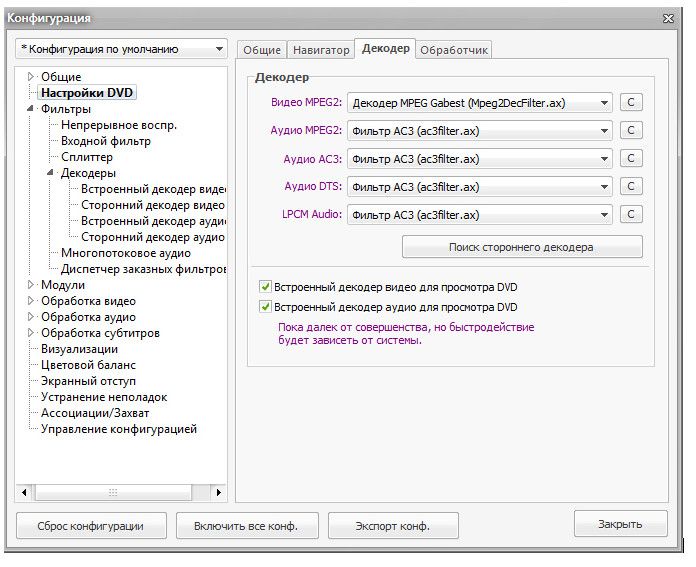
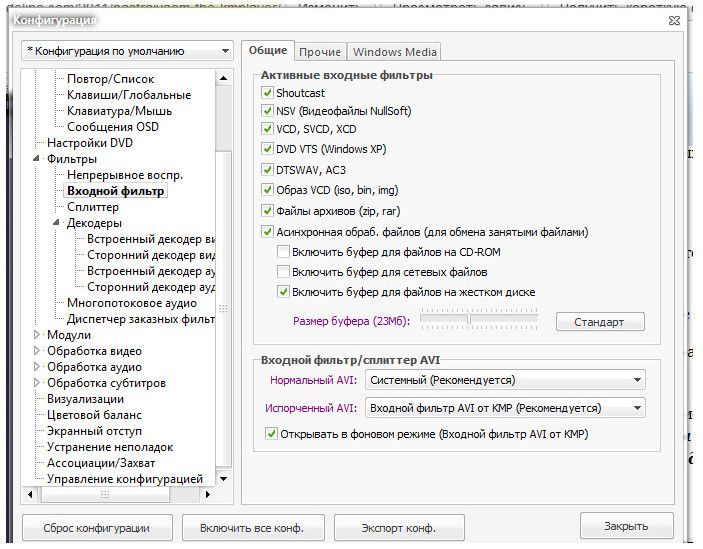






 9) Выберите имя и расположение для файла Вашего виртуального диска. По умолчанию имя файла соответствует имени виртуальной машины, а сам файл располагается на том же жестком диске, где установлена реальная Windows 7, в папке C:\Users\UserName\.VirtualBox. Выберите размер виртуального жесткого диска. (По умолчанию 20 Гигабайт). Нажмите кнопку Далее.
9) Выберите имя и расположение для файла Вашего виртуального диска. По умолчанию имя файла соответствует имени виртуальной машины, а сам файл располагается на том же жестком диске, где установлена реальная Windows 7, в папке C:\Users\UserName\.VirtualBox. Выберите размер виртуального жесткого диска. (По умолчанию 20 Гигабайт). Нажмите кнопку Далее.  10) Нажмите на кнопку Готово и Вы вернетесь в предыдущее окно, где будут указаны параметры создаваемой Вами виртуальной машины. Нажмите на кнопку Готово в окне Итог, и Вы создадите новую виртуальную машину. Виртуальная машина для установки на нее Windows 7 создана.
10) Нажмите на кнопку Готово и Вы вернетесь в предыдущее окно, где будут указаны параметры создаваемой Вами виртуальной машины. Нажмите на кнопку Готово в окне Итог, и Вы создадите новую виртуальную машину. Виртуальная машина для установки на нее Windows 7 создана.  11) Перед началом установки Windows 7 на Вашу виртуальную машину ее необходимо настроить. Для настройки Вашей виртуальной машины нажмите на кнопку Свойства. 12) В разделе настроек из списка слева выберите Дисплей. Установите размер видеопамяти, доступной для виртуальной машины не менее 26 Мегабайт. Поставьте флажки для элементов настроек Включить 3D-ускорение и Включить 2D-ускорение видео.
11) Перед началом установки Windows 7 на Вашу виртуальную машину ее необходимо настроить. Для настройки Вашей виртуальной машины нажмите на кнопку Свойства. 12) В разделе настроек из списка слева выберите Дисплей. Установите размер видеопамяти, доступной для виртуальной машины не менее 26 Мегабайт. Поставьте флажки для элементов настроек Включить 3D-ускорение и Включить 2D-ускорение видео.  13) В разделе настроек из списка слева выберите Носители. 14) В дереве настроек Носители информации выберите значок DVD диска. Если у Вас установочный диск Windows 7 записан на DVD-диск, то вставьте его в DVD-привод и в графе Атрибуты напротив элемента Привод выберите его из ниспадаюшего списка. Также установите флажок для Разрешить прямой доступ. Если у Вас установочный диск Windows 7 имеется в виде ISO-образа, то в графе Атрибуты нажмите на значок папки, чтобы открыть Менеджер виртуальных носителей 15) В окне Менеджер виртуальных носителей нажмите кнопку Добавить. Выберите файл образа и нажмите Открыть. Нажмите на кнопку Выбрать
13) В разделе настроек из списка слева выберите Носители. 14) В дереве настроек Носители информации выберите значок DVD диска. Если у Вас установочный диск Windows 7 записан на DVD-диск, то вставьте его в DVD-привод и в графе Атрибуты напротив элемента Привод выберите его из ниспадаюшего списка. Также установите флажок для Разрешить прямой доступ. Если у Вас установочный диск Windows 7 имеется в виде ISO-образа, то в графе Атрибуты нажмите на значок папки, чтобы открыть Менеджер виртуальных носителей 15) В окне Менеджер виртуальных носителей нажмите кнопку Добавить. Выберите файл образа и нажмите Открыть. Нажмите на кнопку Выбрать  16) Ваш образ добавится дереве настроек Носители информации, следующим за файлом виртуального жесткого диска. Нажмите кнопку OK.
16) Ваш образ добавится дереве настроек Носители информации, следующим за файлом виртуального жесткого диска. Нажмите кнопку OK.  17) Вы окажетесь в основном окне программы. Нажмите на кнопку Старт 18) Если появятся информационные окна, то нажмите в них на кнопку OK 19) Щелкните кнопкой мыши внутри экрана виртуальной машины, и в информационном окне нажмите на кнопку Захватить 20) Установите Windows 7. Установка Windows 7 на виртуальную машину ничем не отличается от обычной установки на реальную машину. 21) После завершения установки Windows 7 на виртуальную машину, VirtualBox сразу запустит Вам Windows 7 внутри виртуальной машины. 22) Использование мыши и клавиатуры в виртуальной машине блокирует их для использования в реальной (хостовой) Windows. Для переключения между окном виртуальной машины и окном основной Windows, приходится использовать хост-клавишу Right Control. Чтобы виртуальная машина не захватывала курсор мыши и клавиатуру, и Вы могли бы спокойно перемещать курсор мыши между гостевой (виртуальной) и хостовой (основной) системами, а также буфер обмена стал бы общим, Вам необходимо установить Дополнения гостевой ОС. Для их установки проделайте следующее: в меню запущенной виртуальной машины выберите Устройства -> Установить Дополнения гостевой ОС
17) Вы окажетесь в основном окне программы. Нажмите на кнопку Старт 18) Если появятся информационные окна, то нажмите в них на кнопку OK 19) Щелкните кнопкой мыши внутри экрана виртуальной машины, и в информационном окне нажмите на кнопку Захватить 20) Установите Windows 7. Установка Windows 7 на виртуальную машину ничем не отличается от обычной установки на реальную машину. 21) После завершения установки Windows 7 на виртуальную машину, VirtualBox сразу запустит Вам Windows 7 внутри виртуальной машины. 22) Использование мыши и клавиатуры в виртуальной машине блокирует их для использования в реальной (хостовой) Windows. Для переключения между окном виртуальной машины и окном основной Windows, приходится использовать хост-клавишу Right Control. Чтобы виртуальная машина не захватывала курсор мыши и клавиатуру, и Вы могли бы спокойно перемещать курсор мыши между гостевой (виртуальной) и хостовой (основной) системами, а также буфер обмена стал бы общим, Вам необходимо установить Дополнения гостевой ОС. Для их установки проделайте следующее: в меню запущенной виртуальной машины выберите Устройства -> Установить Дополнения гостевой ОС  23) Во всплывшем окне Автозапуск нажмите VBoxWindowsAdditions.exe и установите программу. 24) Чтобы выключить виртуальную машину, в меню запущенной виртуальной машины выберите Машина -> Закрыть -> Выключить машину. 25) Чтобы запустить установленную Windows 7 в основном окне программы нажмите на кнопку Старт.
23) Во всплывшем окне Автозапуск нажмите VBoxWindowsAdditions.exe и установите программу. 24) Чтобы выключить виртуальную машину, в меню запущенной виртуальной машины выберите Машина -> Закрыть -> Выключить машину. 25) Чтобы запустить установленную Windows 7 в основном окне программы нажмите на кнопку Старт.
 На скриншоте видно как с помощью программы VIRTUALBOX запущен Linux UBUNTU, хотя на компьютере установлена Windows XP.
И так, что же такое виртуальная машина? Это компьютер в компьютере. То есть вы можете в виртуальной машине устанавливать любые операционные системы (Windows, Linux, Mac OS).
Испытывать их, объединять в сети, форматировать жесткие диски, учиться разбивать hdd на разделы. С виртуальной машиной можно делать все, что только прийдёт в голову. У виртуальной машины есть все атрибуты настоящего компьютера:
Биос (BIOS) — Базовая система ввода-вывода.
Жесткий диск (HDD).
Процессор (CPU).
Видеокарта.
Сетевая карта.
Звуковая карта.
контроллер USB и др.
Если вы никогда не устанавливали сами Windows или Linux но очень хотите попробовать без УЩЕРБА для вашего компьютера, то вы пришли по адресу. Также очень хорошо тестировать инсталляции (дистрибутивы) скачанные из интернета или установить Windows 95 и почувствовать разницу :-), а можно MS-DOS. И так начнем.
Заходим на страничку http://www.virtualbox.org/
На скриншоте видно как с помощью программы VIRTUALBOX запущен Linux UBUNTU, хотя на компьютере установлена Windows XP.
И так, что же такое виртуальная машина? Это компьютер в компьютере. То есть вы можете в виртуальной машине устанавливать любые операционные системы (Windows, Linux, Mac OS).
Испытывать их, объединять в сети, форматировать жесткие диски, учиться разбивать hdd на разделы. С виртуальной машиной можно делать все, что только прийдёт в голову. У виртуальной машины есть все атрибуты настоящего компьютера:
Биос (BIOS) — Базовая система ввода-вывода.
Жесткий диск (HDD).
Процессор (CPU).
Видеокарта.
Сетевая карта.
Звуковая карта.
контроллер USB и др.
Если вы никогда не устанавливали сами Windows или Linux но очень хотите попробовать без УЩЕРБА для вашего компьютера, то вы пришли по адресу. Также очень хорошо тестировать инсталляции (дистрибутивы) скачанные из интернета или установить Windows 95 и почувствовать разницу :-), а можно MS-DOS. И так начнем.
Заходим на страничку http://www.virtualbox.org/
 нажимаем VirtualBox 3.2.6 for Windows hosts x86/amd64 вместо 3.2.6 могут быть другие цифры это номер версии.
переходим в раздел Download слева на панели навигации.
нажимаем VirtualBox 3.2.6 for Windows hosts x86/amd64 вместо 3.2.6 могут быть другие цифры это номер версии.
переходим в раздел Download слева на панели навигации.
 жмем кнопочку сохранить и ждем пока скачается дистрибутив.
Делаем двойной щелчок мышкой на скачанном файле.
жмем кнопочку сохранить и ждем пока скачается дистрибутив.
Делаем двойной щелчок мышкой на скачанном файле.
 Видим вот такое окошко, жмем NEXT.
Видим вот такое окошко, жмем NEXT.









 В закладке Общие вы можете поменять пути к папкам где будут хранится виртуальные машины и их жесткие диски.
В закладке Общие вы можете поменять пути к папкам где будут хранится виртуальные машины и их жесткие диски.
 Здесь лучше указать папки на диске D:\ или E:\
Здесь лучше указать папки на диске D:\ или E:\
 Этот пункт задает клавишу которая позволяет переключаться между вашей операционной системой и виртуальной, по умолчанию правый Ctrl. Я оставляю этот пункт без изменения.
Этот пункт задает клавишу которая позволяет переключаться между вашей операционной системой и виртуальной, по умолчанию правый Ctrl. Я оставляю этот пункт без изменения.
 Задаем период проверки обновлений на сайте программы, раз в месяц вполне достаточно.
Задаем период проверки обновлений на сайте программы, раз в месяц вполне достаточно.
 Язык сам установился Русский но его можно сменить при желании хоть на испанский.
Язык сам установился Русский но его можно сменить при желании хоть на испанский.
 И наконец последняя закладка сеть. Я оставляю по умолчанию, но при желании можно добавить еще один или более сетевых адаптеров, Возможно вы захотите установить какой нибудь супер СЕРВЕР с 3 сетевыми картами. Жмем ОК и на этом предварительная настройка закончена. В следующих статьях Как установить Ubuntu в Virtualbox и Как установить Ubuntu в Virtualbox часть 2 мы создадим виртуальную машину и настроим её. А в этой статье Как установить Ubuntu в Virtualbox часть 3 и последняя установим в нашу виртуальную машину Linux Ubuntu и произведем базовые настройки ОС.
И наконец последняя закладка сеть. Я оставляю по умолчанию, но при желании можно добавить еще один или более сетевых адаптеров, Возможно вы захотите установить какой нибудь супер СЕРВЕР с 3 сетевыми картами. Жмем ОК и на этом предварительная настройка закончена. В следующих статьях Как установить Ubuntu в Virtualbox и Как установить Ubuntu в Virtualbox часть 2 мы создадим виртуальную машину и настроим её. А в этой статье Как установить Ubuntu в Virtualbox часть 3 и последняя установим в нашу виртуальную машину Linux Ubuntu и произведем базовые настройки ОС.
