Просто это позволит вам управлять настройками Windows 7 из удобного графического меню.
Для его активации:
1. Щелкните правой кнопкой мыши на любом пустом пространстве рабочего стола.
2. Перейдите в меню Создать и создайте новую папку.
3. Переименуйте папку следующим образом: GodMode.{ED7BA470-8E54-465E-825C-99712043E01C}
4. Открывайте новую папку и наслаждайтесь.
5. Не понравится - просто удалите созданную папку.
А теперь немного по подробнее об этой функции
Как по мне, так в Windows 7 панель управления дико неудобна. Ладно бы просто неудобна, так еще и не информативна и не дает доступ толком ко всем настройкам, и до половины из необходимых настроек приходится докапываться через десятки изысканий и сотни кликов мышью.
Хороший твикер, возможно, решил бы проблему, но я после своих поисков ничего бесплатного и адекватного из твикеров не нашел, да и зачем устанавливать стороннюю программу, если можно все проделать несколько проще и изящнее. Собственно, есть довольно интересный трюк, который позволяет вывести все настройки панели управления и системы в целом в виде одного размеченного списка, где нам остается просто найти необходимую настройку и разок кликнуть мышкой. Удобность подобного решения не знает своих границ.
Интересно? Рассказываю как
GodMode.
Собственно, решение предельно простое, но неизвестное рядовому пользователю и носит оно название GodMode, что, в переводе, означает “Режим Бога“, а именно, думается мне, что подразумевается единственный компьютерный бог – “Администратор” Ладно, хватит шуток и лирики, рассказываю всё как есть
Открываем Мой Компьютер и переходим на диск C:. Жмем правой кнопкой мышки – Создать – Новая папка. Задаем нижеуказанное имя для новой папки (рекомендуется копировать, чтобы не ошибиться):
GodMode.{ED7BA470-8E54-465E-825C-99712043E01C}
Делаем ярлык (правая кнопка мышки на новосозданной папке -> Создать ярлык) и выносим его на рабочий стол или куда еще удобно.
Готово. По нажатию на ярлык видим следующее волшебное окно с настройками системы:
Подскажу еще маленький “секрет” – чтобы не листать линейку, можно пользоваться поиском по имени настройки (в правом верхнем углу оного окна).
НЕ используйте эту возможность на Windows 7 x64 (а также Windows Vista x64) — это приводит к обрушению системы Как сообщают пользователи, на системах х64 это тоже работает. Но используйте это на свой страх и риск.
Для его активации:
1. Щелкните правой кнопкой мыши на любом пустом пространстве рабочего стола.
2. Перейдите в меню Создать и создайте новую папку.
3. Переименуйте папку следующим образом: GodMode.{ED7BA470-8E54-465E-825C-99712043E01C}
4. Открывайте новую папку и наслаждайтесь.
5. Не понравится - просто удалите созданную папку.
А теперь немного по подробнее об этой функции
Как по мне, так в Windows 7 панель управления дико неудобна. Ладно бы просто неудобна, так еще и не информативна и не дает доступ толком ко всем настройкам, и до половины из необходимых настроек приходится докапываться через десятки изысканий и сотни кликов мышью.
Хороший твикер, возможно, решил бы проблему, но я после своих поисков ничего бесплатного и адекватного из твикеров не нашел, да и зачем устанавливать стороннюю программу, если можно все проделать несколько проще и изящнее. Собственно, есть довольно интересный трюк, который позволяет вывести все настройки панели управления и системы в целом в виде одного размеченного списка, где нам остается просто найти необходимую настройку и разок кликнуть мышкой. Удобность подобного решения не знает своих границ.
Интересно? Рассказываю как
GodMode.
Собственно, решение предельно простое, но неизвестное рядовому пользователю и носит оно название GodMode, что, в переводе, означает “Режим Бога“, а именно, думается мне, что подразумевается единственный компьютерный бог – “Администратор” Ладно, хватит шуток и лирики, рассказываю всё как есть
Открываем Мой Компьютер и переходим на диск C:. Жмем правой кнопкой мышки – Создать – Новая папка. Задаем нижеуказанное имя для новой папки (рекомендуется копировать, чтобы не ошибиться):
GodMode.{ED7BA470-8E54-465E-825C-99712043E01C}
Делаем ярлык (правая кнопка мышки на новосозданной папке -> Создать ярлык) и выносим его на рабочий стол или куда еще удобно.
Готово. По нажатию на ярлык видим следующее волшебное окно с настройками системы:
Подскажу еще маленький “секрет” – чтобы не листать линейку, можно пользоваться поиском по имени настройки (в правом верхнем углу оного окна).



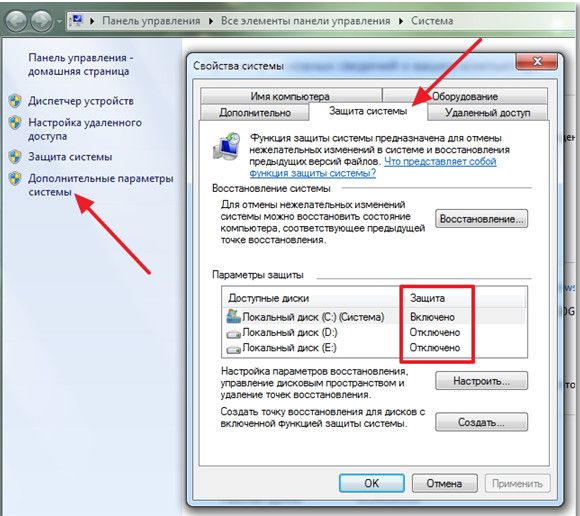
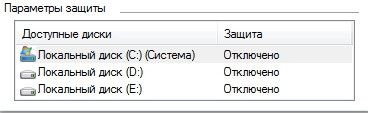
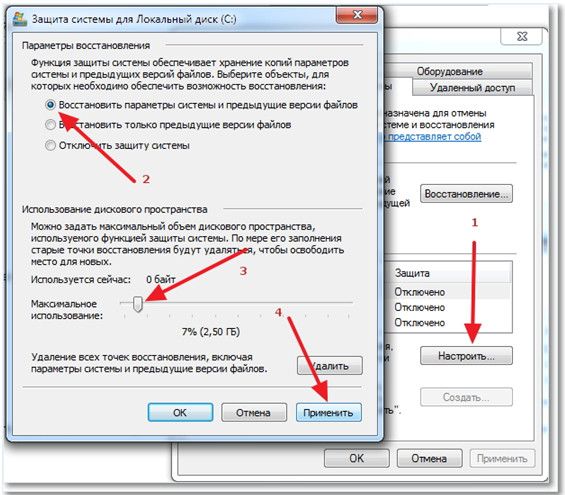
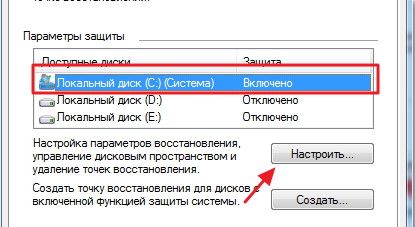
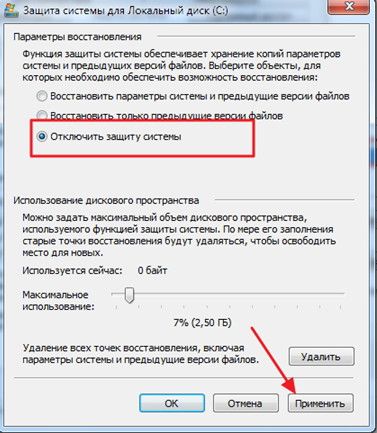
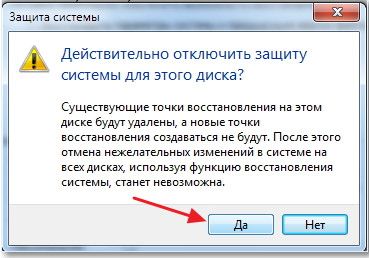
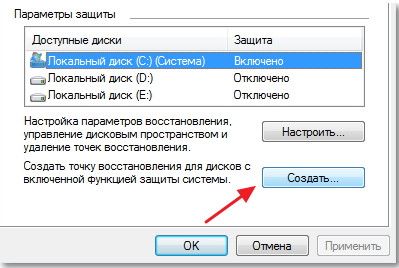
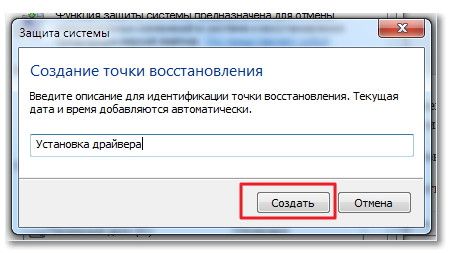





 ) не сделали, то переходите вот по этой ссылке и скорее устанавливайте этот замечательный браузер.
) не сделали, то переходите вот по этой ссылке и скорее устанавливайте этот замечательный браузер.







